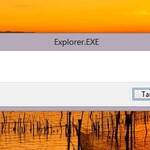Merhaba arkadaşlar,
Maillerimizi genellikle hotmail yani outlook sitesinden, webmail’den ya da Microsoft Office Outlook’tan takip ederiz. Bazı kişi veya kurumlar ise kullandıkları akıllı telefonlara mail bilgilerini girerek maillerini telefonlarından takip ederler. Bilmeyenler için iPhone ‘da e-posta kurulumunun nasıl yapıldığını sizlere görselli anlatım yoluyla ifade edeceğim. Görseller ve anlatımın bazı detayları natro blog sitesinden alınmıştır bunu da belirteyim. Eveeet şimdi konumuza dönelim ve adım adım iPhone’de e-posta kurulumunu gerçekleştirelim.
1- Öncelikle iPhone telefonunuzun ana menüsünden “Mail” simgesine tıklayınız.

2- Karşınıza gelen ekrandan “Mail, Kişiler, Takvimler” sekmesine tıklayarak devam ediniz.

3- Ardından “Hesap Ekle…” seçeneğini seçiniz.

4- “Diğer” menüsü ile kuruluma devam ediniz.

5- “Mail Hesabı Ekle” seçeneğini seçiniz.

6- Mail kurulum bilgilerinizi yazarak sol üst köşede yer alan “Sonraki” butonuna basınız.

7- Karşınıza gelen ekrandan gelen posta sunucusu ve giden posta sunucusu ayarlarını aşağıdaki gibi, kendi alan adınıza göre düzenleyerek devam ediniz.

8- “SSL kullanılarak Bağlanılamıyor” hatasını “Evet” butonuna basarak geçiniz.

9- Mail kurulumunuzun ilk aşaması tamamlanmıştır. Artık hesaplar bölümünde mail adresinizi görebilirsiniz. Ancak yapmanız gereken birkaç ayar daha var.

10- Mail isminizi seçerek, alt kısımda yer alan menüden SMTP seçeneğini seçiniz.

11- Karşınıza gelen ekrandan “Birinci Sunucu” kısmına tıklayarak “Giden Posta Sunucusu” ayarlarınızda bulunan “SSL Kullan” kısmının “Kapalı” ve “Sunucu Kapısı“nın 587 olmasına dikkat ediniz.


12- Artık mail kurulumunuz başarıyla tamamlanmıştır. Ana menüye geldikten sonra mail sekmesine tıklayarak maillerinizi iPhone’unuzdan kullanmaya başlayabilirsiniz.
- emresupcin
- Mac OS
- 15 Nisan 2014 - 0:40
- Yorum Yok
- 1636 Görüntülenme
iphone iphone hesap ayarları iphone mail iphone mail ayarlaması iphone mail ayarları iphone mail ekleme iphone mail hesabı