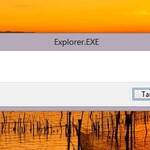Merhaba arkadaşlar,
Makalelerimize kaldığımız yerden devam ediyoruz. Arkadaşlar bildiğiniz üzere bilgisayarlar, donanım ve kullandığımız yazılımların bütününden oluşuyor. Bir bilgisayarın donanımı kusursuz çalışabilir ve istekleriniz doğrultusunda verim sağlar, yüklenen yazılımların hataları ya da donanımla uyumları zaman zaman sorun yaratabiliyor. Kusursuz, tıkır tıkır çalışan bir bilgisayar idealden başka bir şey olmaksızın hata veya problemler ile karşılaşmak doğaldır.
![Windows Problemlerinin Çözümü? [Problemler - 3] Windows Sorunlarının Çzümleri emresupcin - Windows Problemlerinin Çözümü? [Problemler - 3]](https://www.emresupcin.com/wp-content/uploads/2014/06/Windows-Sorunlar%C4%B1n%C4%B1n-%C3%87z%C3%BCmleri_emresupcin.jpg)
61) YETERSİZ DİSK ALANI Uyarısı alıyorum devamlı ?
Sabit disk(ler)inizi son MB’ına kadar doldurmayı sevenlerdenseniz “Yetersiz Disk Alanı” uyarısı canınızı iyiden iyiye sıkıyordur. İlk önce bazı temel bilgileri verelim. Windows’un şart koştuğu boş disk alanları aşağıdaki gibidir. Bu uyarı mesajını tekrar almak istemiyorsanız:
1. BAŞLAT*ÇALIŞTIR komutunu çalıştırın.
2. Ekrana gelecek diyalog kutusuna REDEDIT yazıp ENTER a basın.
3. HKEY_LOCAL_MACHINE \ System \ CurrentControlSet \ Control \ FileSystem yolunu izleyin.
4. Sağ bölümde boş bir yere sağ tuşla tıklayın ve çıkan menüden YENİ*DWORD Değeri ne tıklayın.
5. Bu yeni DWORD değerine DisableLowDiskSpaceBroadcast adını verin
6. Daha sonra bu değere çift tıklayıp aşağıdaki tabloya göre gerekli sayıyı girin.
Yukarıdaki tabloda her harf sabit diskin adını simgelemektedir. Örneğin C sürücüsü için bu uyarı mesajını kaldırmak isterseniz DisableLowDiskSpaceBroadcast değerine çift tıklayıp çıkan metin kutusuna 4 değerini girip ENTER a basın. Eğer iki tane sürücü için bu uyarı mesajlarını kaldırmak istiyorsanız tek yapmanız gereken iki değeri toplamaktır.
Örneğin C ve F sürücüleri için 4 + 32= 36 değerini girmelisiniz.
62) Sistem Çubuğunu Sabitlemek
Windows ile hayatımıza giren ve bundan sonraki Windows sürümlerinde hayatımızdan hiç çıkmayan sistem çubuğunu hepiniz biliyorsunuz. Hani şu ekranın en altında duran ve BAŞLAT menüsünü içeren çubuktan bahsediyoruz. Pek çok Windows kullanıcısı oldukça kullanışlı olan bu çubuğa alıştı. Ancak itiraf edin, bir kısmımız hala yanlışlıkla bu çubuğu fare ile boyutlandırıyor, ekranın sağına soluna taşıyor veya boyutunu sıfır yapıp ekranda görünmez hale getirmeyi başarıyoruz. Eğer Windows ME kullanıyorsanız bu küçük keyfe keder hataları engellemek mümkün. BAŞLAT çubuğunu sabitleme seçeneğiniz bulunuyor artık. Bütün yapacağınız bu çubukta boş bir alana gelip sağ fare düğmesine basmak ve ekrana gelecek olan menüden PROPERTIES komutunu çalıştırmak. Ekrana gelecek olan diyalog kutusu içerisinde ADVANCED bölümüne gelin. Burada alt taraftaki listede aşağı doğru kayın ve “ENABLE MOVING AND RESIZING” seçeneğini pasif hale getirin. OK düğmesine basın ve diyalog kutusunu kapatın.
63)Benim sorunum bir dosyanın üzerine sağ tıklayınca sildiğim bazı programların hala çıkması. Norton Anti Virüs ve Powerdesk gibi. Bunlardan nasıl kurtulabilirim?
Programlar tam olarak silinmezse bu tür problemler çıkabiliyor. Siz siz olun bu tür programları silerken Program/Ekle Kaldır seçeneğini kullanın. Ama sizin durumunuzda biraz geç kalmışsınız, program büyük ihtimalle silinip gitmiştir, bunun için arkasında bıraktığı bu menü izini temizleme işlemini Registry editörünü kullanarak yapacaksınız. Aşağıdaki adımları takip edin.
1. Silmek istediğiniz komutu harfiyen not alın.
2. Registry editörünü çalıştırın.
3. CTRL + F tuşlarına basın. Ekrana gelecek olan diyalog kutusu içerisine not almış olduğunuz komutu yazın ve FIND NEXT düğmesine basın.
4. Registry kayıtları aranacak ve komutu içeren Registry anahtarı bulunacaktır. Bu anahtarı silin.
5. REGISTRY editörünü kapatın.
64) DİSKET PROBLEMLERİ Yaşıyorsanız.
Eğer Windows 98 altında CD sürücünüz veya disket sürücünüz ile problemler yaşıyorsanız, Bilgisayarım simgesine çift tıkladığınızda CD ve disket sürücülerinin içeriği kontrol ediliyor ve bu yüzden de pencerenin ekrana gelmesi gecikiyorsa, hatta bilgisayarınız takılıyor gibi oluyorsa küçük bir püf noktası deneyebilirsiniz. Aşağıdaki adımları takip edin:
1. Masaüstündeki MY COMPUTER simgesine sağ fare düğmesi ile tıklayın. Açılacak olan menüden PROPERTIES komutunu çalıştırın.
2. Ekrana gelecek olan diyalog kutusunun PERFORMANCE bölümüne gelin. Burada FILE SYSTEM düğmesine basın. Ekrana gelecek olan diyalog kutusunun FLOPPY DISK bölümüne gelin. Burada “Search for New Floppy Drives Each Time Your Computer Starts” seçeneğini kapatın ve OK düğmesine basın.
3. Bu ayarı yaptıktan sonra aynı diyalog kutusunun REMOVABLE DISK bölümüne gelin. Burada “write back caching” seçeneğinin kapatılmış olduğundan emin olun.
4. OK düğmesine basın ve diyalog kutusunu kapatın. Bu püf noktası Zip sürücüleri, teyp yedekleme üniteleri ve CD-ROM, DVD-ROM sürücüler ile problem yaşayan kullanıcılara da yardımcı olabilir.
65)Ofisimizdeki bütün bilgisayarlarda Windows 98 işletim sistemi kullanılıyor. Ancak benim bilgisayarımda bir sorun var. START düğmesinin yanındaki araç çubuğundaki “Show desktop” simgesi kayboldu. Bu simgeye bastığımda ekrandaki bütün pencereler küçültülüyordu. Çok pencere açtığımı için bu seçenek oldukça yararlıydı. Bu seçeneği nasıl getirebilirim?
Bunun için önce BİLGİSAYARIM simgesine çift tıklayın. Daha sonra buradaki C: sürücüsünün simgesini kullanarak C:\WINDOWS\Application Data\Microsoft\InternetExplorer\[kullanıcı adı] klasörüne gelin (burada kullanıcı adı yerinde sizin isminiz görünmeli). Bu klasör açtıktan sonra klasörün DOSYA menüsünden YENİ * METİN BELGESİ komutunu çalıştırın. Yeni oluşturulacak olan metin belgesinin adını SHOW DESKTOP.SCF yapın. Daha sonra NOTEPAD uygulaması yardımı ile bu dosyayı açın. Açılacak olan dosyanın içine aşağıdaki satırları aynen girin.
[Shell]
Command=2
IconFile=explorer.exe,3
[Taskbar]
Command=ToggleDesktop
Dosyayı kaydedin ve kapatın. Kısa bir süre sonra araç çubuğunda masaüstünü gösterme simgesi tekrar bitecektir.
66) Windows 98 ekranında sağ alt köşede ses ayarları için olan hoparlör simgesi vardı. Ancak geçenlerde bilgisayarı açtığımda yok olmuştu. Şimdi o simgeyi nasıl geri getirebilirim?
Eğer ses kartınızın sürücülerinde bir problem yoksa mikser ayarlarından ses kapatılmış olabilir. Minik sarı hoparlör simgesini tekrar ortaya çıkartmak için BAŞLAT menüsünden AYARLAR*DENETİM MASASI komutunu çalıştırın. Ekrana gelecek olan Denetim Masası penceresi içerisinde ÇOKLU ORTAM (MULTIMEDIA) simgesine çift tıklayın. Ekrana gelecek olan diyalog kutusu içerisinde SES (SOUND) bölümüne gelin. Burada SES DENETİMİNİ GÖREV ÇUBUĞUNDA GÖSTER (ENABLE INDICATOR ON TASKBAR) seçeneğini aktif hale getirin ve TAMAM düğmesine basarak diyalog kutusunu kapatın. Bundan sonra Windows 98 görev çubuğunda ses simgesini göreceksiniz. Üzerine çift tıklayın ve mikser ayarlarından sesin kapalı olup olmadığını kontrol edin. Eğer kapalıysa sesi açın veya seviyesini yükseltip kontrol edin. Eğer bu çözüm probleminizi çözmezse ses kartı sürücülerinizi tekrar kaldırıp yüklemeniz gerekecek.
67) Windows Açılış Şifresi
Windows şifrelemeyle ilgili bulduğum bu püf noktasını tüm PC Magazine Türkiye okuyucularıyla paylaşmak istedim. Birçok kullanıcı Windows’a açılış şifresi koydukları halde “İptal” tuşuna basılarak şifrenin aşılmasından yakınır. Bir gün ekran koruyucularımla uğraşırken bu fıkır aklıma geldi ve PC Magazine Türkiye ile bunu paylaşmak istedim. Önce istediğiniz bir ekran koruyucusunu seçiyorsunuz ve seçtiğiniz ekran koruyucusunun parola korumalı kısmını onaylayarak parolanızı giriyorsunuz. Böylece, ekran koruyucunuz şifre koruması altına alınmış oluyor. Daha sonra seçtiğimiz ekran koruyucusunun .scr uzantılı dosyasını bulup (örneğin ekrana borular döşeyen yazan ekran koruyucusunun ismi 3D PIPES.SCR şeklindedir) BAŞLAT menüsünün PROGRAMLAR * BAŞLANGIÇ bölümüne kısayolunu kopyalıyorsunuz. Böylece ne oluyor?
Bilgisayarınız her açıldığında ekran koruyucusu devreye giriyor; kapatmak istediğinizde sizden şifre istiyor. Şifreyi bilmeyen kişi de bilgisayarınızın masaüstüne giriş hakkına sahip olamıyor.
68 ) Windows’ta Kapanma Problemlerinize Çareler
1. Bazı donanımlar Windows’un hızlı oturum kapatma seçeneği ile uyum sağlamaz. Buda Windows’ta kapatma problemlerine neden olabiliyor. Hızlı oturum kapatma özelliğini kapatmak için şu yolu izleyin. BAŞLAT*ÇALIŞTIR komutunu çalıştırın. Karşınıza çıkacak metin kutusuna MSCONFIG yazıp ENTER a basın. Sistem Yapılandırma Hizmet Programı açılacaktır. Genel basamağındaki GELİŞMİŞ tuşuna basın. Ekranda belirecek diyalog kutusundaki HIZLI OTURUM KAPATMA ÖZELLİĞİNİ DEVRE DIŞI BIRAK seçeneğini işaretleyin ve ENTER a basın.
2. Eğer Windows’un kapanış sesi bozuk veya kayıp ise Windows düzgün biçimde kapanmayabilir. Kapanış sesini kapatmak için: BAŞLAT*AYARLAR*DENETİM MASASI yolunu izleyin. Denetim Masasından SES simgesine tıklayın. “Windows’tan çık” olayını seçin. AD bölümündeki açılır menüden (Yok) seçeneğini seçin.
69) Tek Hamlede Tüm Disklerinizi Görün
Bildiğiniz gibi Windos 98’in BİLGİSAYARIM penceresinde herhangi bir diske sağ tuşla tıklayıp ÖZELLİKLER’ i seçtiğinizde o diskin toplam alanını, boş alanını ve bunun gibi birkaç özelliği görebiliyorsunuz. Eğer birden fazla diskiniz varsa bu durum oldukça can sıkıcı ve zaman alıcı olacaktır. Windows 98 size birden fazla diskin özelliklerini, basamaklı tek bir diyalog kutusundan kontrol etmenizi sağlıyor. Bunun için BİLGİSAYARIM penceresini açıp özelliklerini görmek istediğiniz diskleri seçin. Daha sonra bu seçili disklere sağ tuşla tıklayıp çıkan menüden ÖZELLİKLER’ i seçin. Tüm disklerin özellikleri tek bir sayfada karşınızda!
70) Tek Tıklayışla Temizlik
Tek tıklayışla BELGELERİM menüsünü temizlemenin mümkün olduğunu biliyor muydunuz? Hem de çok basit bir yolla. Bunu için BAŞLAT*ÇALIŞTIR komutunu çalıştırın. Ekrana gelen metin kutusuna NOTEPAD yazıp ENTER a basın. Notepad açılacaktır. Boş sayfaya >> echo y| del \windows\recent\*.lnk << yazın, dosyanın uzantısı BAT olacak şekilde isimlendirin ve istediğiniz bir yere (tercihen masaüstüne) kaydedin. Daha sonra bu dosyaya sağ tuşla tıklayıp ÖZELLİKLER’ i seçin. Ekranda beliren diyalog kutusunda PROGRAM basamağına geçin. Burada ÇALIŞTIR seçeneğinin yanındaki açılır menüden SİMGE DURUMUNA KÜÇÜLTÜLMÜŞ’ ü seçin. Ayrıca en alttaki ÇIKIŞTA KAPAT seçeneğini de işaretleyin. Artık masaüstündeki batch dosyasına tıkladığınızda Belgelerim menüsü tertemiz olacaktır. Ayrıca yukarıda bahsedilen satırı AUTOEXEC.BAT dosyasına eklediğinizde Windows her açılışında Belgelerim menüsü temizlenecektir.
71) C: Sürücüsünün Simgesini Değiştirmek
“Bilgisayarım” penceresini açıp da gördüğünüz C sürücünüzün standart simgesinden artık bıktıysanız simgesini değiştirmenin çok kolay bir yolu var. Hatta bilgisayarınızı yeniden başlatmaya bile gerek kalmıyor. Bunun için ilk önce c C: sürücüsünün içinde bir AUTORUN.INF dosyası yaratıyoruz. Bu dosyayı NOTEPAD ile yaratabilirsiniz. Daha sonra Windows’un PAINT uygulamasında (ki başka bir resim işleme programı da olabilir) 32*32 bir dosya yaratıp bir şeyler yazıyoruz. Dosyayı farklı kaydet diyerek “c” sürücüsünün içine “c.ico” adıyla kaydederek bir icon yapmış oluyoruz. Şimdi, daha önceden yaratmış olduğumuz AUTORUN.INF dosyasını açıp şunları yazıyoruz;
[autorun]
icon=c.ico
Dosyayı kaydederek kapatıyoruz. (burada ki c.ico yerine yeni bir dosya yaratıp onun da ismini verebiliriz). Bilgisayarım penceresinin içindeyken mouse’un sağ tuşuyla “yenile” diyoruz (veya F5 tuşuna basıyoruz) ve oldu!
Not: İsterseniz AUTORUN.INF dosyasını gizli yaparak görünmez duruma da
72) Windows 98 İngilizce sürümünü kullanıyorum. START menüsünün sağ tarafındaki araç çubuğunu küçük simgelerle doldurdum, malum bir sürü programa buradan erişmek çok kolay oluyor. Ancak merak ettiğim bir şey var. Bu simgelerin üzerine fare ile geldiğimde bazıları için küçük sarı bir kutucuk çıkıyor ve simgenin ne işe yaradığını yazıyor. Örneğin Outlook Express simgesine geldiğimde “Launch Outlook Express” çıkıyor ekrana. Ben kendi simgelerim için de böyle şeyler yazdırabilir miyim? Varolan yazıları değiştirebilir miyim?
Hem kendi tanımlarınızı kendiniz yazabilirsiniz, hem de varolan tanımları istediğiniz gibi değiştirebilirsiniz. Hem de çok kolay bir şekilde. Bütün yapacağınız önce ilgili simgenin üzerine fare imleci ile gelip sağ fare düğmesine basmak. Ekrana gelecek olan menüden PROPERTIES komutunu çalıştırın. Ekrana gelecek olan diyalog kutusu içerisinde SHORTCUT bölümüne gelin. Burada, diyalog kutusunun alt tarafından COMMENT alanını göreceksiniz. Bu alana yazdığınız yazılar, ekranda o sarı kutucuk içerisinde görüntüleneceklerdir. Buraya istediğiniz yazıyı yazın ve OK düğmesine basın. Artık sizin simgenizin de bir sarı kutucuğu var
73) Klasörleri Özelleştirelim
Windows 98 klasörlerinin görünümünü özelleştirebiliyorsunuz. İşte size enteresan bir özelleştirme seçeneği. Herhangi bir klasörü seçip içine giriyoruz. Daha sonra klasör içerisinde boş bir yere sağ fare düğmesi ile tıklayıp açılacak olan menüden, “bu klasörü özelleştir” komutunu çalıştırıyoruz, İLERİ tuşuna basıyoruz. Karşımıza NOTEPAD ile bir sürü yazı gelir. Bu yazılar arasında “var L_Prompt_Text” satırını seçiyoruz. Karşısındaki tırnak içindeki bölüme aşağıdaki satırı yazıyoruz. şimdi dosyayı kaydedip NOTEPAD uygulamasından çıkıyoruz. Daha sonra karşımıza çıkan pencerede SON düğmesine basıyoruz. Artık bu klasörü açtığımızda sol taraftaki yazının değiştiğini ve “SELAMLAR” kelimesinin hareket ettiğini görüyoruz.
74) DIR Komutunu Özelleştirin
AUTOEXEC.BAT dosyasına ufak bir satır ekleyerek DIR komutunu her kullandığınızda dosyaları sayfa sayfa listelemesini sağlayabilirsiniz. Bunun için AUTOEXEC.BAT dosyasına aşağıdaki satırı ekleyin.
SET DIRCMD= /P
Daha fazla özelleştirme için AUTOEXEC.BAT dosyasına SET DIRCMD= /P /O:GNE satırını da ekleyebilirsiniz. Buradaki parametreleri açıklayalım:
G = İlk önce klasörleri listeler.
N = Klasör ve dosyaları alfabetik sıraya göre düzenler.
E = Aynı uzantıya sahip dosyaları sıralar.
75) Masaüstünü Kontrolünüze Alın
Programlarınıza masaüstünüzden tek tıklama ile ulaşmanın o dayanılmaz hafifliği ile tanıştıysanız mutlaka masaüstünüz kısayollarla dolup taşmıştır. Bu durumun tek olumsuz yanı zamanla istediğiniz programın kısayolunu bulmanın giderek zorlaşmasıdır. Bunun da bir püf noktası var elbette.
1. Masaüstünde boş bir yere sol tuşla tıklayın
2. Klavyeden bulmak istediğiniz programın ilk harfine basın. Klavyeye her basışınızda, bastığınız bir harf ile başlayan bir simgenin seçili duruma geldiğini göreceksiniz.
3. İstediğiniz programın simgesi seçili duruma geldiğinde ENTER tuşuna basın
76) Web Klasörü Simgesini Kaldırın
Internet Explorer 6’i yüklerken Web Klasörlerini yüklemeyi de seçtiyseniz; Bilgisayarım penceresinde WEB KLASÖRLERİ isimli bir simge görürsünüz. Ama Internet Explorer’ı Uninstall ettiğinizde bu simge silinmez. Bunu yapmak size düşüyor. Bunun için; BAŞLAT*ÇALIŞTIR komutunu çalıştırın. Ekrana gelecek olan metin kutusuna REGEDIT
yazıp ENTER a basın. HKEY_CLASSES_ROOT\CLSID\ yolunu izleyin. Buradaki {BDEADF00-C265-11d0-BCED-00A0C90AB50F} değerini silin. Daha sonra Registry editörünü kapatın. Artık Bilgisayarım penceresinde “Web Klasörleri” simgesinden eser kalmadı.
77) Durum Çubuğuna Güvenmeyin!
Bir çok kullanıcı seçili dosyaların boyutunu görmek için Explorer penceresinin durum çubuğunu kullanır. Ama eğer birde klasör seçtiyseniz durum çubuğunda gözüken boyut sizi yanıltacaktır. Seçili dosya ve klasörlerinizin gerçek boyutunu görmek için seçili gruba sağ tuş ile tıklayıp ÖZELLİKLER’ i seçin. İşte gerçek boyut
78 ) Windows 98 Türkçe kullanıyorum ve makinemin istediğim bir saatte kapanmasını istiyorum.
Bu işi için Windows 98 ile birlikte gelen Görev Zamanlayıcısı (Task Scheduler) programını kullanacaksınız. Eğer bu program aktifse, görev çubuğunun sağ alt tarafında küçük bir saat simgesi görüntülenir, üzerine sağ fare düğmesi ile tıklayıp OPEN komutunu çalıştırıp ekrana getirebilirsiniz. Eğer çalışmıyorsa START menüsünden PROGRAMS * ACCESSORIES * SYSTEM TOOLS menüsünden SCHEDULED TASKS komutunu çalıştırın ve bu programın penceresini ekrana getirin. Daha sonra, programın penceresinin içerisinde ADD SCHEDULED TASK simgesinin üzerine çift tıklayın. Birinci adımda NEXT düğmesine basın. İkinci adımda ekrana gelecek olan diyalog kutusu içerisinde BROWSE düğmesine basın ve açılacak olan dosya arama diyalog kutusunu kullanarak C:\WINDOWS\RUNDLL.EXE dosyasını bulun ve OPEN düğmesine basın. Şimdi ekrana yeni bir diyalog kutusu gelecek. Burada işleme bir isim verin (örneğin “Windows’u kapat” gibi) ve diyalog kutusunun alt tarafındaki DAILY seçeneğini aktif hale getirin. Bu işlemi yaptıktan sonra NEXT düğmesine basın ve bir sonraki adıma geçin. Bundan sonraki adımda bilgisayarınızın her gün kapatılmasını istediğiniz saati START TIME bölümünde saat ve dakika cinsinden ayarlayın. NEXT düğmesine basın ve bir sonraki adıma geçin. Bu adımda OPEN ADVANCED… seçeneğini aktif hale getirin ve FINISH düğmesine basın. Şimdi ekrana yaratmış olduğunuz yeni günlük işlemin ileri seviye özelliklerini ayarlayabileceğiniz bir diyalog kutusu gelecek. Burada RUN bölümünde
C:\WINDOWS\Rundll.exe satırını aşağıdaki gibi değiştirin.
C:\WINDOWS\Rundll.exe USER,EXITWINDOWS
Gerekli değişikliği yaptıktan sonra OK düğmesine basın ve diyalog kutusunu kapatın.Görev zamanlayıcısı penceresini kapatın ve bekleyin. Ayarlamış olduğunuz zaman geldiğinde bilgisayarınız zangırt! diye kapatılacaktır.
79) Bazı arkadaşlarımın bilgisayarlarında görüyorum. Dosyaları tek tıklama ile açabiliyorlar. Bunu kendi bilgisayarımda nasıl başarabilirim, yani ben de tek tıklamayla dosyaları nasıl açabilirim?
Bunun için önce MY COMPUTER simgesine çift tıklayın. Ekrana gelecek olan klasör penceresinde VIEW menüsünden FOLDER OPTIONS komutunu çalıştırın. Ekrana gelecek olan diyalog kutusunun GENERAL bölümüne gelin. Burada sağ alt taraftaki SETTINGS düğmesine basın. Ekrana yeni bir diyalog kutusu gelecek. Burada alt tarafta SINGLE CLICK TO OPEN AN ITEM seçeneğini ve hemen altındaki UNDERLINE ICON TITLES ONLY WHEN I POINT AT THEM seçeneğini aktif hale getirin. OK düğmesine basın ve diyalog kutusunu kapatın. Bundan böyle siz de dosyaları tek tıklama ile açabileceksiniz.
80) My Computer Penceresi
Hepiniz bilirsiniz,bir Explorer (örneğin MY COMPUTER) penceresi açtığınızda, eğer klasör görünümünde Web görünümü aktif ise solda açıklamalar görüntülenir. Bunları değiştirebilirsiniz. Aşağıda ki çok kolay işlemleri uygulamanız yeterli olacaktır.
1. C: sürücüsünden kullanarak C:\WINDOWS\WEB klasörünü açın.
2. Burada MYCOMP.HTT, CONTROLP.HTT adında dosyalar göreceksiniz.
3. Bunlardan birini, örneğin MYCOMP.HTT’yi bir metin editörü ile açın.
4. Aşağıya doğru indiğinizde “Açıklamasını görüntülemek için…”,” öğe seçtiniz” gibi yazılar göreceksiniz.
5. Bunları istediğiniz gibi değiştirin. Bundan sonra MY COMPUTER’i açtığınızda sizin yazdığınız açıklamalar görüntülenecektir.
81) TMP uzantılı dosyaları NOTEPAD de açacak hale getirdim. Ancak problem yaşıyorum. Tekrar nasıl eski haline getiririm?
İlişkilendirdiğiniz dosyaların programla olan ilişkisini kesmek için herhangi bir klasör penceresi açın. VIEW (GÖRÜNÜM) menüsünden FOLDER OPTIONS (KLASÖR SEÇENEKLERİ) komutunu çalıştırın. Ekrana gelecek olan diyalog kutusu içerisinde FILE TYPES (DOSYA TÜRLERİ) bölümüne gelin. Buradaki listede aşağı doğru kayın ve TMP FILE seçeneğini bulun. Seçili duruma getirin. REMOVE (KALDIR) düğmesine basın. Ekrana gelecek olan uyarı diyalog kutusunda YES (EVET) düğmesine basın. Artık dosya ilişkisi kalmayacaktır.
82) Fatal Exception 0d Hatası Ne Ola Ki?
Bazı durumlarda, Windows 98 ile çalışırken disket kopyalamaya çalışırken ekranda “Fatal Exception 0D has occurred at <address> in VxD V86MMGR (01)” hatası ile karşılaşabilirsiniz. Bu arada, Bilgisayarınızın özellikler penceresinde baktığınızda da disket sürücülerinizin “MS-DOS uyumluluk modunu” kullandığını görebilirsiniz. Bu hata genelde bilgisayarınızdaki HSFLOP.PDR dosyası kayıpsa veya hasar görmüşse çıkabilir (netekim bende çıkıyordu, bu püf noktasını uyguladım düzeldi). Bu sorunu çözmek için aşağıdaki adımları takip edebilirsiniz:
1. MY COMPUTER simgesine çift tıklayın, ekrana gelecek olan klasör penceresinde C: sabit diskine çift tıklayın.
2. Klasör penceresi açılınca klavyeden <F3> tuşuna basın. Burada aranan dosya kısmına HSFLOP.PDR yazıp ENTER tuşuna basın.
3. Eğer HSFLOP.PDR dosyası bulunursa, sağ fare düğmesi ile üzerine tıklayın, RENAME (YENİDEN ADLANDIR) komutunu çalıştırın. Dosyanın adını HSFLOP.XXX olacak şekilde değiştirin.
4. Arama penceresini kapatın. Windows 98 CD-ROM’unuzu CD-ROM sürücünüze takın.
5. START menüsünden PROGRAMS * ACCESSORIES * SYSTEM TOOLS * SYSTEM INFORMATION komutunu çalıştırın. Ekrana gelecek olan sistem bilgi penceresinin içerisinde TOOLS menüsünden SYSTEM FILE CHECKER komutunu çalıştırın.
6. Bu komut, bozuk sistem dosyalarının orijinallerini Windows CD-ROM’larından geri kurtarmak için kullanılır. Diyalog kutusu içerisinde EXTRACT bölümündeki metin kutusuna HSFLOP.PDR yazın. START düğmesine basın.
7. Ekrana gelecek olan diyalog kutusu içerisinde BROWSE düğmesine basın ve Windows 98 CD-ROM’unuzu taktığınız sürücüyü bulun.
8. Hemen altındaki bölüme (yani dosyanın açılacağı klasör isminin yazılacağı bölüme) C:\windows\system\iosubsys klasör ismini girin.
9. OK düğmesine basın ve diyalog kutusunu kapatın. START düğmesine basın. Windows bozuk dosyanın orijinalini Windows 98 CD-ROM’undan alacak ve gerekli yere kopyalayacaktır.
10. işlem bittiğinde Windows’u kapatıp açın, probleminiz büyük ihtimalle
83) Her açılışta mutlaka SCANDISK yapıyor. Format atsam sorun gidecek gibi ama sabit diskimde bir sürü belge var. Bunlara ve Windows’a zarar vermeden bu SCANDISK olayını nasıl kaldırırım? Kendim çözüm olarak eski Windows’u silmeden yeni bir Windows yükledim. Şu an bilgisayarımda iki Windows yüklü ve hangisiyle açarsam açayım SCANDISK her açılışta başlıyor ayrıca birinde nükseden bir sorun varsa diğerinde de nüksediyor. Bu durumda her iki Windows’u da silip yeni bir windows yüklemeli miyim yoksa tek yol format atmak mı?
Yok, Windows’ları silmenize gerek yok. Önce START menüsünden PROGRAMS * MS-DOS PROMPT komutunu çalıştırın. DOS penceresi ekrana gelince C:\ klasörüne geçin ve burada EDIT MSDOS.SYS Komutunu çalıştırın. Ekranda EDIT programının içerisinde MSDOS.SYS dosyasının açıldığını göreceksiniz.
AUTOSCAN=0 Satırını ekleyin. Dosyayı kaydedin, EDIT programını ve DOS penceresini kapatın. Bilgisayarınızı kapatıp açtığınızda tekrar SCANDISK yapmayacaktır.
84) Elimde bir sürü dosyanın bulunduğu bir klasör var ve bu klasörün içeriğini arkadaşıma götürmek istiyorum. Internet erişimi olmadığı için disketle götürmek istiyorum ancak bu klasör bir diskete sığmıyor doğal olarak. Bir arkadaşıma sorduğumda “birden fazla diskete sıkıştır” dedi ve Winzip programını kullanmamı önerdi. Bu program nasıl kullanılır, disketlere sıkıştırmak ne demektir?
Winzip bir dosya sıkıştırma programıdır ve çok yer kaplayan dosyaları tek bir dosya arşivi içerisinde sıkıştırmak için kullanılır. Zaten en son sürümünü bizim dergi ile birlikte verdiğimiz PC Magazine Offline CD-ROM’larının “shareware klasikleri” bölümünde bulabilirsiniz. Programı bilgisayarınıza kurduktan sonra temiz, formatlı disketleri bir kenara koyun ve disket sürücüye bir disket takın. Daha sonra sıkıştırmak istediğiniz klasörün simgesini görüntüleyin ve üzerine sağ fare düğmesi ile tıklayın. Ekrana gelecek olan menüden ADD TO ZIP komutunu çalıştırın. Bu komutu çalıştırdığınızda ekrana WINZIP uygulamasının dosya sıkıştırma diyalog kutusu gelecek. Bu diyalog kutusu içerisinde en üstteki ADD TO ARCHIVE metin kutusuna A:YEDEK yazın ve :ENTER tuşuna basın. Kısa bir süre sonra dosyalar diskete sıkıştırılmaya başlayacaktır.
Birinci disket dolunca WINZIP uygulaması ekranda yeni bir diyalog kutusu görüntüleyecek ve disket sürücüye ikinci disketi yerleştirmenizi isteyecektir. Birinci disketi çıkartın, üzerine 1 yazın ve ikinci disketi takın. Ekrandaki diyalog kutusunun OK düğmesine basın. İşlem ikinci disketten devam edecektir. Bütün dosyalar bitene kadar bu işlemi arka arkaya tekrarlayın.İşlem bittiğinde o büyük klasörünüz disketlere dağıtılmış olacak. Disketleri arkadaşınızın bilgisayarına götürün. Arkadaşınızın bilgisayarında da WINZIP uygulaması kurulu olmalı, eğer değilse o bilgisayara da bu uygulamayı kurun. Daha sonra disket arşivinin son disketini sürücüye takın ve içeriğini görüntüleyin.
Klasör penceresinin içerisinde bir tek ZIP soyadlı dosya görülecektir. Bu dosyayı sağ fare düğmesi ile sürükleyin ve masaüstünde boş bir yere bırakın. Fare düğmesinden elinizi çektiğinizde ekranda bir menü açılacak, buradan EXTRACT TO {dosya ismi}… komutunu çalıştırın. WINZIP uygulaması ekranda bir diyalog kutusu görüntüleyecek ve disket setinin birinci disketini takmanızı isteyecektir. Sonuncu disketi sürücüden çıkartın ve birinci disketi takın. Diyalog kutusunun OK düğmesine basın. Dosyaları arşivden bir bir çıkartılacak ve masaüstünde dosya ismi ile oluşturulacak olan bir klasörün içerisine açılmaya başlayacaktır. Birinci disketin işi bitince WINZIP uygulaması yine ekranda bir diyalog kutusu görüntüleyecek ve sizden ikinci disketi sürücüye takmanızı isteyecektir. Birinci disketi çıkartın, ikinci disketi takın ve ekrandaki diyalog kutusu içerisinde OK düğmesine basın. Bu işlemi sonuncu diskete kadar devam ettirin. İşlemler bittiğinde bilgisayarınızdan sıkıştırıp almış olduğunuz klasörün tam bir kopyası arkadaşınızın bilgisayarının masaüstünde oluşturulacak, siz de amacınıza ulaşmış olacaksınız.
85) İmdat Windows 2000 Çalışmıyor!
Bir sabah kalktığınızda bilgisayarınızın boot etmediğini görüp Windows 2000 kurduğunuza lanet ediyor olabilirsiniz. Ekranda NTLDR IS MISSING PRESS CTRL+ALT+DEL gibi hain bir mesajla karşılaşabilirsiniz. Özellikle yabancı haber gruplarında Windows 2000 ve Windows 98’i dual-boot kuranlarda bu tür problemlerle karşılaşmış olan bir sürü Windows 2000 kullanıcısı var. Neyse ki hemen panik yapmaya gerek yok. Bu tür bir problem yaşayan kimselerin adım adım takip etmeleri gerek yol aşağıda:
1. Önce bilgisayar BIOS’tan CD-ROM’dan boot edecek şekilde ayarlanır.
2. Windows 2000 CD-ROM’u CD-ROM sürücüye takılır ve bilgisayar açılır.
3. Bilgisayarın CD-ROM’dan boot etmesi sağlanır, ekranda Windows 2000 kurulum programı görülür.
4. R tuşuna basarak REPAIR (tamir etme) seçeneği seçilir.
5. Bundan sonraki adımda C tuşuna basılır ve DOS ekranına benzer bir siyah-beyaz ekranla karşı karşıya kalınır.
6. Şimdi C: sürücüsünün root klasörüne geçilir. Buraya Windows 2000 CDROM’undaki I386 klasörünün içerisinde yer alan NTLDR ve NTDETECT.COM dosyaları kopyalanır. Örneğin eğer CD-ROM sürücü harfi E ise, bu durumda komut satırında sırayla Copy E:\I386\NTLDR ve Copy E:\I386\NTDETECT.COM yazılır, dosyalar bir güzel kopyalanır.
7. EXIT yazılıp ENTER tuşuna basılır, bilgisayar kapanıp açılır, Windows 2000 CDROM’u sürücüden çıkartılır.
Şimdi açılışta BOOT.INI dosyasının eksik olduğunu söyleyen bir hata mesajıyla karşılaşacaksınız ancak panik yapmayın, Windows 2000 kuzu kuzu açılacaktır. Elbette Windows 98 de kullanmak istediğiniz için bu kaybolan BOOT.INI dosyasını tekrar yaratmak gereklidir. Bunun için C: sürücüsünün root klasöründe BOOT.INI adında bir metin dosyası oluşturmanız ve içine aşağıdaki satırları girmeniz gerekiyor.
[Boot Loader]
timeout=5
Default=multi(0)disk(0)rdisk(0)partition(1)\WINNT
[Operating Systems]
multi(0)disk(0)rdisk(0)partition(1)\WINNT=”Microsoft Windows 2000 Professional”
/fastdetect
C:\=”Microsoft Windows 98″
86) Benim ağ kaynaklarını paylaşmak konusunda bir problemim var. İki bilgisayardan oluşan bir ev içi ağa sahibim. 1. makinede Window 2000 Professional sürümü kurulu. Diğer makinede ise Windows 98 SE ile çalışılıyor.
Ben Windows 2000 kurulu makinede bulunan bir yazıcıya veya klasöre Windows 98 SE kullanan makineden ulaşmak istiyorum. Ancak bunu bir türlü başaramadım. Windows 2000, eski Windows’lardaki gibi serbest ağ kaynağı paylaşımına sıcak bakmıyor. Bu problemi çözmek için ilk önce Windows 2000 kurulu olan bilgisayarda yeni bir kullanıcı tanımlamalısınız. Bu işlemi ADMINISTRATIVE TOOLS bölümünden yapabilirsiniz. Yeni kullanıcıyı tanımladıktan sonra bu klasör ve yazıcıların paylaşma ayarlarına girin ve bu kullanıcılara bu kaynaklara erişim hakkı verin. Yani kaynaklara erişim hakkı olan kullanıcılar listesine bu yeni tanımladığınız kullanıcıları ekleyin. Daha sonra Windows 98 SE kurulu olan makineyi kapatın. Açılırken sorulan ağ kullanıcı ismi olarak Windows 2000’de ayarlamış olduğunuz kullanıcı adını girin. Eğer Windows 2000’de bu kullanıcı için şifre belirlemişseniz bu şifreyi de girin, eğer şifre yoksa boş bırakıp ENTER tuşuna basın. Artık ağ komşularını kullanarak Windows 98 SE yüklü bilgisayardan Windows 2000 yüklü bilgisayarın paylaştığı kaynaklara erişebileceksiniz.
87) Windows Kapanamıyorsa
Eğer Windows 98 kullanıyorsanız ve BAŞLAT menüsünden BİLGİSAYARI KAPAT * OTURUMU KAPAT komutunu çalıştırıp bilgisayarınızı kapatmak istediğinizde bilgisayarınız RESTART ediliyorsa aşağıdaki püf noktasının işinize yarayabileceğini düşünüyorum. Başlat menüsünden ÇALIŞTIR’ a girip REGEDIT yazın ve ENTER tuşuna basın. Ekrana
REGISTRY editörü gelecektir. Burada Superonline taraftaki ağaç yapısından HKEY_LOCAL_MACHINE\System\CurrentControlSet\Control klasörünü açın. Shutdown klasörünün üzerine tıklayın ve sağ taraftaki FastReboot dizesinin değerini ”0” yapın ve kayıt düzenleyicisini kapatın. Bilgisayarı kapatıp açın. Probleminiz büyük ihtimalle çözülecektir, benimkisi çözüldü.
88 ) MP3 Tag’leri
NOT: Bu püf noktası okurlarımızdan ERDEM MARMARA tarafından gönderildi. Kendisine teşekkür ediyoruz. Eğer sizin de PC Magazine Türkiye okurları ile paylaşmak istediğiniz bir püf noktası varsa bana cenk.tarhan@pcmagazine.com.tr adresinden bir e-mail atmanız Winamp kullanıcıları bilirler,Winamp ilk kurulduğunda PLAYLIST listesinde artistin ve şarkını adını görüntüler. Eğer bunların yerinde albüm adı, MP3’ün bulunduğu klasör gibi şeylerin de görüntülenmesini istiyorsanız önce Winamp uygulamasını açın. CTRL+P tuşlarına basın. Ekrana gelen diyalog kutusunda, yan taraftaki Input’a tıklayarak Input bölümüne geçin. Nullsoft MPEG audio decoder plugin üzerine çift tıklayın.Ekrana gelen diyalog kutusunun alt kısmında ID3 v1 title formatting bölümünü göreceksiniz.Burada ki sayılara bakıp, % değerinden sonra o sayıyı yazın. Pencereleri kapatın.Bir şarkıyı çalmaya başladığınızda istediğiniz bilgiler görüntülenecektir. Sayı değerlerini ve anlamlarını aşağıda bulabilirsiniz.
%1 Artist
%2 Şarkı Adı
%3 Albüm Adı
%4 Yıl
%5 Şarkının Kaynağı
%6 Şarkının Türü(pop,rock v.b.)
%7 Şarkı Dosyasının Adı
%8 Şarkı Dosyasının Bulunduğu Klasör
%9 Şarkı Dosyasının Uzantısı
89) Geçenlerde bilgisayara bir program yükledim, ah yüklemez olaydım. Programı beğenmedim, sildim ancak program arkasında izler bıraktı. Artık JPEG ve BMP türü dosyalarım klasör içerisinde abuk subuk simgelerle görüntüleniyor. Bu simgeleri değiştirmenin, eli yüzü düzgün hale getirmenin bir yolu yordamı varsa bana anlatabilir misiniz?
Bir dosya türünü simgeleyen simgeleri istediğiniz gibi değiştirebilirsiniz. Herhangi bir klasör penceresi açın. GÖRÜNÜM menüsünden KLASÖR SEÇENEKLERİ (FOLDER OPTIONS) komutunu çalıştırın. Ekrana gelecek olan diyalog kutusunun DOSYA TÜRLERİ (FILE TYPES) bölümüne gelin. Buradaki listede dosyanızın türünü bulun. Örneğin JPEG dosyalarının simgelerini değiştirmek için bu listede “JPEG GÖRÜNTÜSÜ” seçeneğini arayacaksınız. Bulduktan sonra üzerine tıklayın ve seçili duruma getirin. DÜZENLE (EDIT) düğmesine basın. Şimdi açılacak olan diyalog kutusu içerisinde SİMGE DEĞİŞTİR (CHANGE ICON) düğmesine basın.
90) DOS Ortamında F Klavye Tanıtmak
Yapacağınız şey basit. Windows 98’i çalıştırın. BAŞLAT menüsünden ÇALIŞTIR komutunu çalıştırın. Ekrana gelecek olan diyalog kutusu içerisinde SYSEDIT yazıp ENTER tuşuna basın. Sistem dosyaları düzenleyebileceğiniz bir şekilde ekrana gelecektir. Bu ekranda AUTOEXEC.BAT dosyasına geçin ve KEYB ile başlayan satırda id:179 yazan satırı id:440 olacak şekilde değiştirin. Bu satır aşağıdaki gibi görülmelidir: keyb tr,,C:\WINDOWS\COMMAND\keybrd2.sys /id:440
Bu ayarı yaptıktan sonra SYSEDIT programını kapatın, sistem dosyalarını kayıt etmek isteyip istemediğiniz sorulduğunda EVET düğmesine basın. Bilgisayarı kapatıp açın, artık DOS ortamında F klavye kullanabilirsiniz.
- emresupcin
- Donanım
- 7 Haziran 2014 - 14:25
- Yorum Yok
- 1799 Görüntülenme
işletim sistemi problemleri işletim sistemi sorunları işletim sistemindeki problemler işletim sistemleri sorunları windows hata çözümleri windows hatalarının çözümleri windows hatalarının nedenleri windows problemleri windows sorunlarının çözümleri windows sorunlarının nedenleri windowstaki hatalar

![Windows Problemlerinin Çözümü? [Problemler – 6] Windows Problemlerinin Çözümü? [Problemler – 6]](https://emresupcin.com/wp-content/themes/EccePlusV3/images/yok.jpg)