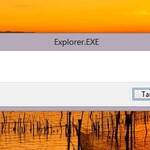Merhaba arkadaşlar,
Windows Problemlerindeki hataların devam makalesine geçmeden konumuzla ilgili kısa bir püf noktaya değineceğim. Önemli bir sorun Windows 7’nin beklenmedik bir şekilde kapanmasına ya da yeniden başlatılmasına neden oluyorsa, dur hataları (zaman zaman mavi ekran ya da siyah ekran olarak da adlandırılır) meydana gelebilir. “Bilgisayarınızın zarar görmesini engellemek için Windows kapatıldı” ifadesini içeren bir ileti görebilirsiniz. Bu hatalar hem donanım hem de yazılım sorunlarından kaynaklanabilir ve sorunun giderilmesi zor olabilir. Aşağıdaki araçlar ve yöntemler çoğu zaman Windows’u yeniden çalışır duruma getirmenize yardımcı olabilir.
![Windows Problemlerinin Çözümü? [Problemler - 5] Windows Sorunlarının Çzümleri emresupcin - Windows Problemlerinin Çözümü? [Problemler - 5]](https://www.emresupcin.com/wp-content/uploads/2014/06/Windows-Sorunlar%C4%B1n%C4%B1n-%C3%87z%C3%BCmleri_emresupcin.jpg)
121) Geçenlerde Denetim Masamda bir problem olduğunu keşfettim. Ne zaman Denetim Masasını açmak istesem ekranda herhangi bir simge görünmüyor. Onun yerine Denetim Masası penceresi içerisinde bir el feneri dönüp duruyor. Daha sonra da ekranda bir hata mesajı görüntüleniyor. Pencereyi kapatınca da masaüstündeki bütün simgelerin silindiğini görüyorum. Bilgisayarı boot edince düzeliyor ama Denetim masası yine aynı problemi çıkartıyor. Denetim Masamı geri almak için Windows’u bir daha yüklemekten başka bir çare var mıdır?
Problem büyük ihtimalle Denetim Masası ögelerinden birinin bozulmasından dolayı kaynaklanıyor. Denetim masası ne zaman açılsa, Windows\System klasörünü tarar ve soyadı CPL olan dosyalara bakar. Bu dosyalardan yararlanarak da penceresinin içerisindeki Denetim Masası simgelerini oluşturur. Eğer bozuk bir CPL dosyası varsa bu tür takılmalar yapabilir. Hangi dosyanın bozuk olduğunu öğrenmek için bir dizi deneme-yanılma yapmanız gerekecek. Bir DOS penceresi açın ve Windows\System klasörüne gelin. Burada komut satırında REN *.CPL *.CPX Komutunu çalıştırın. Daha sonra tekrar Denetim Masasını açın. Eğer Denetim masasını şimdi açarsanız ekranda herhangi bir simgenin bulunmadığını göreceksiniz ama en azında takılma olmayacaktır. Şimdi sıra ile bütün CPX soyadlı dosyaları teker teker CPL soyadına dönüştür. Ve her isimlendirmeden sonra Denetim Masasını F5 ile tazeleyin. Simgeler bir bir belirmeye başlayacaktır. Eğer bir adımda yine ayın takılma gerçekleşirse en son adını değiştirdiğiniz CPL dosyası bozuk demektir. O dosyayı silin. Bu tür bozukluklar genelde kötü planlanmış UNINSTALL programları yüzünde yanlışlıkla silinen DLL dosyaları yüzünden olur. Denetim masasının geri kalan elemanlarını isim değiştirerek geri kurtarın. Artık Denetim Masası problemsiz simgelerle açılacaktır.
122) Scandisk Otomatik Olarak Çalışmasın
Windows osr2 ve sonrasında bir özellik var. Eğer sistem herhangi bir şekilde SHUTDOWN komutu kullanılmadan kapatılırsa, bir sonraki sefere bilgisayar açıldığında sistem açılmadan önce SCANDISK otomatik olarak çalıştırılıyor, diskte kırık çıkık olmadığını araştırıyor. Bazı kullanıcılar bunu sıkıcı buluyorlar ve sürekli olarak bu özelliği iptal etmenin bir yolu olup olmadığını soruyorlar. Bunu birkaç kere açıklamıştık ama bir daha kısaca değinelim.
Bu özelliği kapatmak için aşağıdaki adımları takip edin:
1. Bir DOS oturumu açın. Sabit diskin C:\> klasörüne gelin.
2. Bu adımda MSDOS.SYS dosyasını düzenlemek için üzerindeki korumayı kaldırmanız gerekli. Bunun için komut satırında >>attrib -h -r -s msdos.sys<<komutunu çalıştırın.
3. Sonra dosyayı düzenlemek için EDIT MSDOS.SYS Komutunu çalıştırarak MSDOS.SYS dosyasının içeriğini ekrana getirin.
4. Burada dosyanın altına doğru [Options] bölümüne gelin ve buraya AutoScan=0 Satırını ekleyin.
5. Dosyayı kaydedin ve EDIT uygulamasından çıkın. Tekrar komut satırında attrib +h +r +s msdos.sys yazıp dosyanın özniteliklerini eskisi gibi ayarlayın.
Bundan sonra bilgisayarı boot edin ve normal çalışmanıza devam edin. Herhangi bir problem olup da Windows’u düzgün kapatamazsanız artık boot ettiğinizde SCANDISK otomatik olarak çalışmayacaktır. Ancak isterseniz bu seçeneği ileride kapatabilirsiniz.
123) Ben arada bir bilgisayarımı formatlayıp yeniden kuruyorum. Ancak ayarlarımı geri alırken zorlanıyorum. Sizin verdiğiniz püf noktalarından birini kullanarak APPLICATION DATA klasörümü yedekleyip Windows 98’i tekrar kurduğumda e-mail’lerime ve adres defterime tekrar kavuşabiliyorum. Ancak beni sık sık e-mail ile rahatsız eden servislere karşı koymuş olduğum filtreler bu yöntemle yedeklenmiyor sanırım çünkü her seferinde baştan kurmak zorunda kalıyorum.
Aslında bu konuya daha önce değinmiştik ama bir kere daha bir hatırlatma yapmaktan zarar gelmez diye düşünüyorum. Böylece kaçırmış olan okurlarımız da öğrenmiş olurlar. Gelen kutusu yardımcısını kullanarak e-mail sisteminize koymuş olduğunuz filtreleri yedeklemek için ufak bir REGISTRY numarası yeterli. Aşağıdaki adımları takip edin:
1. Başlat menüsünden Çalıştır komutunu çalıştırın. Ekrana gelecek olan diyalog kutusunda REGEDIT yazıp ENTER tuşuna basın.
2. HKEY_CURRENT_USER \ Software \ Microsoft \ Outlook Express \ Mail \ Inbox Rules bölümüne gidin.
3. Sol tarafta INBOX RULES seçili (mavi) durumdayken REGISTRY menüsünden EXPORT REGISTRY FILE komutunu çalıştırın.
4. Dosyayı bir diskete veya ikinci sabit diskinize kaydedin. Örnek için aşağıdaki resme
5. REGISTRY editörünü kapatın Bundan böyle Windows 98’i tekrar kurduğunuzda normal adımları takip ederek Outlook Express’i yükleyin, e-mail mesajlarınızı ve adres defterinizi geri alın. Daha sonra ikinci sabit diskinize REGISTRY dosyasını kaydettiğiniz klasöre gelin ve üzerine çift tıklayın. Ekranda bu kaydın Windows 98’in REGISTRY kaydına başarı ile eklendiğini söyleyen bir diyalog kutusu ile karşılaşacaksınız. Artık filtrelerinizi geri almış durumdasınız.
124) Bu Dosya Nedir?
Default ayarında kurulduğunda Windows 98 ekranda klasör görüntüsü içindeyken dosyaları soyadlarını görüntülemez. Oysa biz biliyoruz ki bir dosyayı diğerinden ayırt etmek için kullanılan en iyi yöntem dosyanın soyadıdır. Böylece bir GIF görüntüsü ile bir JPG görüntüsü arasındaki farkı, bir metin dosyası ile bir program arasındaki farkı fark Bu yüzden en iyisi Windows 98’i kurar kurmaz dosya soyadlarını görünür yapmaktır. Bunun için önce Bilgisayarım simgesine çift tıklayın. açılan pencerede GÖRÜNÜM menüsünden KLASÖR SEÇENEKLERİ komutunu çalıştırın. Ekrana gelecek olan diyalog kutusunun GÖRÜNÜM bölümüne gelin. Burada aşağıdaki listede aşağı doğru kayın ve “bilinen dosya türlerinin dosya uzantılarını gizle” seçeneğini kapatın. TAMAM düğmesine basarak diyalog kutusunu kapatın.
125) Bir dosyayı bazen bir programla bazen bir başka programla açmak isteyebilirsiniz. Biliyorsunuz, normalde bir dosyanın bir programı olur, ve bu dosyaya çift tıklandığında o program açılır ve dosyayı işletir. Ancak şöyle bir durumla karşı karşıya kalabilirsiniz. HTML dosyalarını düzenleyen bir kimsesiniz diyelim. Bir HTML dosyasının üzerine çift tıkladığında Internet Explorer açılıyor, buraya kadar bir problem yok. Ama varsayalım k, bazı durumlarda bu dosyayı ailenizin metin editörü NOTEPAD ile açmak ve içeriğini düzenlemek istiyorsunuz. Bu durumda bir HTML dosyasına sağ fare düğmesi ile tıklasanız da açılacak olan menüden NOTEPAD komutunu çalıştırsanız da dosya otomatik olarak Notepad ile açılsa fena mı olur?
Aşağıdaki örneği HTML dosyaları ve NOTEPAD için yaptım. Siz bunu GIF dosyalarınız, TXT dosyalarınız yani ayarlamak istediğiniz bütün dosya çeşitleri için ufak tefek değişiklikler ile uygulayabilirsiniz. Soyadı HTM olan dosyaların üzerine gidip sağ fare düğmesine bastığınızda NOTEPAD uygulaması ile bu dosyayı açacak olan bir menü komutu eklemek için aşağıdaki adımları takip edin:
1. Herhangi bir klasör penceresini açın.
2. GÖRÜNÜM menüsünden KLASÖR SEÇENEKLERİ komutunu çalıştırın.
3. Ekrana gelecek olan diyalog kutusunun DOSYA TÜRLERİ bölümüne gelin.
4. Listeden aşağı doğru kayarak MICROSOFT HTML DOCUMENT seçeneğini bulun ve seçili duruma getirin.
5. EDIT düğmesine basın.
6. Ekrana gelecek olan diyalog kutusunda YENİ düğmesine basın.
7. EYLEM bölümüne NOTEPAD, uygulama bölümüne de NOTEPAD.EXE yazın ve ENTER tuşuna basın.
8. İki kere KAPAT düğmesine basarak diyalog kutularını kapatın.
Bundan sonra herhangi bir klasör penceresinde soyadı HTM olan herhangi bir dosya gidip sağ fare düğmesine bastığınızda ekrana gelecek olan menüde NOTEPAD komutunu göreceksiniz. Bu komutu çalıştırdığınızda ekrana NOTEPAD uygulaması gelecek ve dosyanın içeriğini düzenlemek üzere ekranda gösterecek. Oysa dosyaya çift tıklarsanız ekrana Internet Explorer uygulaması gelecek ve dosyayı ekranda görüntüleyecek.
126) Ekran Ayarlarına Hızlı Erişim
Ekran modunu, çözünürlüğünü ve renk derinliğini sık sık değiştiren bir kullanıcı iseniz, araç çubuğuna ekran çözünürlüğü ve renk derinliğini tek tıklama ile değiştirebileceğiniz bir menünün açılması sağlayan bir simgecik ekleyebilirsiniz. Bunun için ekranda masaüstünde boş bir yere gelin. Sağ fare düğmesine basın. Ekrana gelecek olan diyalog kutusunun SETTINGS bölümüne gelin. Burada ADVANCED düğmesine basın. Ekrana gelecek olan diyalog kutusunun GENERAL bölümünde SHOW SETTINGS ICON ON TASKBAR seçeneğini aktif hale getirin. Yapılacak olan değişikliklerin anında uygulanması için de APPLY THE NEW COLOR SETTINGS WITHOUT RESTARTING seçeneğini aktif hale getirin ve OK düğmesine basın. Artık araç çubuğunuzun sağ alt tarafında minik bir monitör simgesi göreceksiniz. Bu simgeye tıkladığınızda bir menü açılacak. Bu menüyü kullanarak ekran kartınızın desteklediği renk derinliği ve çözünürlüklere anında
127) Logoff Da Ne İşe Yararmış
Eğer bilgisayarınızı sadece siz kullanıyorsanız BAŞLAT menüsündeki “xxx oturumunu kapat” seçeneğini silerek BAŞLAT menüsünde gereksiz yer kaplamasını engelleyebilirsiniz. Bunun için minik bir REGISTRY ayarı gerekiyor. Aşağıdaki adımları takip edin:
1. BAŞLAT menüsünden ÇALIŞTIR komutunu çalıştırın. Ekrana gelecek olan diyalog kutusunda REGEDIT yazıp ENTER tuşuna basın.
2. HKEY_CURRENT_USER \ Software \ Microsoft \ Windows \ CurrentVersion \ Policies \ Explorer bölümüne gidin.
3. Sağ taraftaki alanda boş bir yere sağ fare düğmesi ile tıklayın. NEW * DWORD Value komutunu çalıştırın.
4. Adını NoLogOff yapın.
5. Üzerine çift tıklayın ve değerini 1 yapın. Örnek için aşağıdaki resme bakabilirsiniz.
6. REGEDIT programını kapatın ve Windows’u kapatıp açın. Artık Başlat menünüzde “xxx oturumunu kapat” seçeneği görülmeyecektir. Bu seçeneği tekrar görünür hale getirmek için NoLogOff değerini 0 yapmanız yeterlidir.
128) Geçmiş Başlat Menüsüne
Internet Explorer’ın oldukça faideli bir özelliği olan ziyaret edilen siteleri GEÇMİŞ(HISTORY) şeklinde gösterme özelliğini BAŞLAT menüsüne bir Menü olarak ekleyebilirsiniz. Böylece daha önce ziyaret etmiş olduğunuz Web sitelerinin çetelesine hızlı yoldan erişmiş olursunuz. Bunun için aşağıdaki adımları takip edin.
1. BAŞLAT düğmesine gelin ve üzerinde sağ fare düğmesine tıklayın.
2. Açılacak olan menüden AÇ komutunu çalıştırın.
3. Ekrana gelecek olan pencerede DOSYA menüsünden YENİ * KLASÖR komutunu çalıştırın.
4. Yeni klasörün adını aynen aşağıdaki gibi yapın WEB TARİHÇESİ.{FF393560-C2A7-11CF-BFF4-444553540000}
5. ENTER tuşuna basın ve bu klasör penceresini kapatın. Artık Başlat menünüzde açtığınızda aşağıdaki örnek ekran görüntüsünde olduğu gibi Web Tarihçesi adı altında bir klasör göreceksiniz. Bu klasörün içinde bütün sörf geçmişiniz yatacaktır. Eskiden gitmiş olduğunuz sitelere buradan hızlıca erişebilirsiniz.
129) Geçenlerde sistemime yeni bir modem ekledim ve faks çekmek için beraberinde gelen Bitware yazılımını kurdum. Ancak nedendir bilinmez, artık Windows’i her açtığımda Bitware’in faks alma programı otomatik olarak yükleniyor. Windows’in Startup menüsüne gittim baktım, hiçbir şey yok. Ama program inatla yükleniyor ve Windows’in açılmasını yavaşlatıyor. Bu programı iptal etmek için ne yapmam gerekir.?
Windows’in açılışında otomatik olarak yüklenen programlar sadece Startup grubunda bulunmazlar. Bazı eski programlar (ki Bitware de bunlardan biridir) WIN.INI dosyasının LOAD= satırını da kullanıyor olabilirler. Windows açılırken otomatik olarak yüklenen programların en sağlıklı listesini Windows ile gelen MSCONFIG programını kullanarak alabilirsiniz. Programı çalıştırmak için Başlat menüsünden Çalıştır komutunu çalıştırın. MSCONFIG yazıp Enter tuşuna basın. Ekrana gelecek olan pencerenin Startup bölümüne gelin. Burada sisteminiz açılırken otomatik olarak yüklenen bütün programları göreceksiniz. Yanlarındaki Check işaretini kaldırarak programların otomatik olarak yüklenmesini engelleyebilirsiniz. Tekrar otomatik olarak yüklenmelerini sağlamak için aynı yerden aktif hale getirmeniz yeterli olacaktır. Ayrıca bu diyalog kutusundaki diğer bölmelerdeki seçeneklerden de yararlanabilirsiniz.
130) WINDOWS 98’İN DİSKET SÜRÜCÜ PROBLEMİ
Bazı Windows 98 kullanıcıları 98’e terfi ettikten sonra daha önceden kuzu kuzu çalışan disket sürücüleri ile problem yaşadıklarını söylüyorlar. Bu püf noktamız bazı sorunların giderilmesi için kullanılabilir. Alt tuşuna basın ve Basılı tutun, My Computer üzerine çift tıklayın. Ekrana gelecek olan diyalog kutusunun Performance bölümüne gelin, File System düğmesine basın. Floppy Disk üzerine tıklayın ve eğer “Search for New Floppy Drives Each Time Your Computer Starts” seçeneği aktifse pasif hale getirin. Daha sonra Removable Disk bölümüne gelin ve write-back caching seçeneğinin pasif olup olmadığını kontrol edin, eğer aktifse pasif hale getirin. Tamam düğmesine basın ve Windows’u yeniden başlatın. Bu püf noktasını uygulamak sadece disketlerle değil Zip sürücüler ve teyp yedekleme üniteleri, CD-ROM sürücüler ile problem yaşayan kullanıcıların da işine yarayabilir, bir denemekte fayda var.
131) Windows’un açılış müziği olarak wave dosyalarını seçebileceğinizi kesinlikle biliyorsunuzdur. Ama wave dossyası yerine midi dosyalarını da çalabileceğinizi biliyor muydunuz?
1. BAŞLAT AYARLAR DENETİM MASASI yolunu izleyin.
2. Denetim Masasında SES simgesine tııklayın.
3. “Windows’u Başlat” olayı için seçili bir ses dosyası varsa, (Yok) seçeneğini seçin.
4. Windows’un başlangıcında çalmasını istediğinz midi dosyası için \Windows\StartMenu\Programs\StartUp klasöründe bir kısayol oluşturun.
5. Yeni oluşturduğunuz kısayola sağ tuşla tıklayıp ÖZELLİKLER’i seçin.
6. KISAYOL basamağındaki HEDEF metin kutusuna aşağıdaki komutu yazın:
c:\windows\mplayer.exe /play /close \dosyaadı.mid
7. ÇALIŞTIR bölümündeki açılır menüden SİMGE DURUMUNA KÜÇÜLTÜLMÜŞ’ ü seçin.
132) DAHA önce çeşitli dergiler Denetim Masasının elemanlarını başlat menüsüne eklemek için bir püf noktası vermişlerdi. Ama ben nasıl yapılacağını >unuttum. Bunu bir daha anlatır mısınız?
Hem sizin sorunuzu yanıtlamak hem de aynı dertten muzdarip diğer okurlarımızın hafızalarını tazelemek için bu püf noktasını bir kere daha yayınlıyoruz. Denetim Masasını başlat menüsüne eklemek için aşağıdaki adımları takip edin:
1. Başlat düğmesinin üzerine gelin, sağ fare düğmesine tıklayın, Aç komutunu çalıştırın.
2. Dosya menüsünden Yeni * Klasör komutunu çalıştırın.
3. Yeni klasöre Control Panel.{21EC2020-3AEA-1069-A2DD-08002B30309D} ismini verin (noktayı yazmayı unutmayın). Artık Denetim Masası simgelerini başlat menüsünde görebileceksiniz. Aynı püf noktası Yazıcılar klasörü için de geçerlidir. Bunun için de yine yeni bir klasör yaratıp adını Printers.{2227A280-3AEA-1069-A2DE-08002B30309D} Olarak değiştirmeniz yeterlidir. Tekrar ediyoruz, nokta önemli. Noktayı atlamamaya özen göstermelisiniz.
133) Windows’u kapatmak için genellikle Start/Shut Down seçeneğini seçerek açılan diyalog kutusundan Shut Down seçeneğini işaretleyip OK butonuna tıklamanız gerekir. Eğer aktif bir uygulama yoksa, normalde uygulamaları kapatmak için kullandığımız ALT+F4 klavye kısayolu da diyalog kutusunu açmak için kullanılabilir. Tek bir tıklamayla Windows’u kapatabilmeyi ister misiniz?
Bunu gerçekleştirmek için masaüstüne bir kısayol eklememiz gerekli. Fare imleci masaüstündeyken farenin sağ tuşuna basın ve kısayol menüsünden New/Shortcut’ı seçin. Komut satırı kısmına “RUNDLL32.EXE user,ExitWindows” yazın ve Next butonuna tıklayın. Kısayolunuza bir isim verin ve işlemi sonlandırın. Bu kısayola tıklamak artık Windows’un hemen kapanmasını sağlayacaktır. Ama işinizi biraz daha kolaylaştırarak bu kısayola bir de klavye vuruşu tanımlayalım. Oluşturduğunuz kısayol üzerinde farenin sağ tuşuna tıklayarak menüden Properties’i seçin. Burada Shortcut sekmesi altında Shortcut Key alanına istediğiniz tuş kombinasyonunu girin.
134) Windows’de olaylara ses efekti verip bir isim altında kayıt ediyorum. Bu ismini verdiğim dosya ve ayarlar nereye kayıt ediliyor? Bazen Windows’u siliyorum tabii her şey gidiyor. Hadi ses efektlerini bütün olaylara bir daha ver, uzun iş
Dediğiniz ayarlar REGISTRY’de tutuluyor. Önce yaptığınız ayarları bir tema olarak kaydedin. Bunun için Denetim Masasından sesler üzerine çift tıklayın. Ekrana gelecek olan diyalog kutusunda temayı belirleyin ve Farklı Kaydet düğmesine basıp bir isim verin. Daha sonra REGISTRY editörünü çalıştırın. HKEY_CURRENT_USER\AppEvents\Schemes bölümüne gelin. SCHEMES’i seçili durumda tutun ve REGISTRY menüsünden EXPORT REGISTRY FILE komutunu çalıştırın. Selected Branch seçeneğinin aktif halde olduğunu kontrol edin ve dosyayı bir diskete kaydedin. Artık Windows’i bir daha kurduğunuzda disketten bu dosyaya çift tıklayınca çıkan diyalog kutuna TAMAM dediğinizde eski ses ayarlarınız geri alınacak.
135) Bildiğim kadarı ile Windows bellek yetmediği zaman bilgileri geçici olarak sabit diske yazıyor, bilgileri yazdığı dosyaya da takas dosyası adı veriliyor. Genelde bu takas dosyasının boyutunun ayarlanması Windows’in keyfine bırakılırmış. Ama ben boyutu kendim ayarlamak istiyorum. Bunu nasıl yapabilirim ve bu dosyanın boyutu ne olmalıdır?
Windows’in keyfine bırakılmasını tavsiye ediyoruz. Ancak siz ille de boyutu sabit tutmak istiyorsanız elbette kimse sizi engelleyemez. Özellikle sabit diski ağzına kadar dolu olan kullanıcılar bu değerli megabaytları Windows’ kaptırmamak için takas dosyasının boyutunu sınırlamayı tercih ediyorlar. Bunun için yapacağınız işlem aşağıdaki adımları takip etmek:
1. Denetim Masasını açın, Sistem üzerine çift tıklayın (Control Panel*System).
2. Ekrana gelecek olan diyalog kutusunun Başarım (Performance) bölümüne gelin.
3. Sanal Bellek (Virtual Memory) düğmesine basın.
4. “Kendi ayarlarımı kendim belirleyeyim” (Let me specify my own setting) seçeneğini aktif hale getirin.
5. Takas dosyasının boyutunu belirleyin. Bu boyut belleğinizin en az iki katı olmalıdır.
136) Windows/98’i Yeniden Başlatmak
Bilgisayarı boot etmeden sadece Windows veya Windows 98’i yeniden başlatmak istiyorsanız bunu komut satırından tek bir satırla yapabilirsiniz. Başlat menüsünden çalıştır komutunu çalıştırın. C:\WINDOWS\RUNDLL.EXE user.exe,ExitWindowsExec Yazıp Enter tuşuna basın. Windows/98 yeniden başlayacaktır. Eğer her seferinde bu satırı yazmak yerine bu komutu bir simge olarak Başlat menüsüne eklemek istiyorsanız da aşağıdaki adımları takip etmeniz yeterli.
1. Başlat menüsüne sağ fare düğmesi ile tıklayın. Ekrana gelecek olan menüden Aç komutunu çalıştırın. Başlat menüsünün klasörü açılacaktır.
2. Dosya menüsünden Yeni * Kısayol komutunu çalıştırın.
3. Kısayolun komut satırı olarak C:\WINDOWS\RUNDLL.EXE user.exe,ExitWindowsExec yazın. İleri düğmesine basın.
4. Kısayolun ismini “Windows’u Yeniden Başlat” yapın ve Tamam düğmesine basın.
5. Başlat menüsü klasörünü kapatın.
137) Bir Dosyalar Grubunu Kolayca Çalıştırmak
İşte size birden fazla programı aynı anda çalıştırmayı kolaylaştıran bir Windows ipucu: Sabit diskinizde bir klasör yaratın, (örneğin c:\HBN) ve program kısayollarınızı bunun içine yerleştirin. Sonra masaüstünüze farenin sağ tuşu ile tıklayıp, açılan menüden New/Shortcut’ı seçin. Create Shorcut diyalog kutusunda komut satırı olarak şunları yazın: COMMAND /C FOR %%V IN (C:\HBN\*.*) DO START %%VNext’e tıkladıktan sonra bu kısayola bir isim verin ve Finish düğmesine basın. Burada “START c:\HBN\*.*” komutunun FOR komutu yerine kullanılabileceğini düşünebilirsiniz. fakat START komutu *.* gibi joker karakterleri desteklemiyor. START komutu ile çalıştırılacak dosyanın adının tam olarak belirtilmesi gereklidir. Bu dosya bir program ya da herhangi bir programla ilişkili bir dosya olabilir. Örneğin birçok sistemde “START README.TXT” komutu Not Defteri uygulamasıyla README.TXT dosyasının açılmasını sağlayacaktır. Eğer dosya bir kısayolsa (.LNK uzantılı bir dosya), START bu kısayolun yöneltildiği dosyayı çalıştıracaktır.
138) Sistemden Yazılım Kaldırmak
Bilgisayarınıza bir program kurduğunuzda, programın çalışması için gerekli olan dosyaların tamamı programın kendi dizinine değil, bazıları Windows ve altındaki dizinlere yüklenirler. Ayrıca, kurulan her uygulama sistemde kendine göre değişiklikler yapar. Bilgisayarınıza yüklediğiniz bir programdan silip atarak kurtulmak bu yüzden o kadar da kolay değil. Her ne kadar pek çok program kendi Uninstall programıyla birlikte geliyorsa da, bazı programlar için bu geçerli değildir. Sisteminize yüklediğiniz bir program 16 bitlik bir uygulama ise, babadan kalma yöntemleri ya da üçüncü parti programları kullanmak zorunda kalabilirsiniz. Eğer bir Windows/98 programı kurduysanız, Windows’un içindeki program ekleme/kaldırma özelliğini kullanabilirsiniz. Control Panel içinde bulabileceğiniz Add/Remove Programs sayesinde daha önce kurmuş olduğunuz yazılımları sisteminizden rahatlıkla kaldırabilirsiniz. Hatta eğer Windows’un kurulumu sırasında size tavsiye edildiği gibi eski sistem dosyalarını sakladıysanız, yine bu denetim masası bileşeni aracılığıyla Windows’u silebilirsiniz. Ayrıca Windows’un kurulumu sırasında yüklemediğiniz bileşenleri de buradan ekleyebilir, gerekmeyenleri kaldırabilirsiniz.
Burada bir sorun, kurduğunuz 32 bitlik bir programı elle sildiğinizde ortaya çıkıyor. Programın kurulum bilgileri hala Windows Registry’sinde yer aldığı için, Add/RemovePrograms’a baktığınızda programı hala yüklüymüş gibi görürsünüz. Hatta kaldırmak istediğinizde dosyaları bulamadığından hata mesajı ile karşılaşacaksınız. Bundan da Registry Editor’ı kullanarak kurtulabilirsiniz. bunun için Windows klasöründeki REGEDIT.EXE programını çalıştırın ve MyComputer\HKEY_LOCAL_MACHINE\SOFTWARE\Microsoft\Windows\CurrentVersion\Uninstall’ın altında programınızın adını arayın ve bulursanız, anahtarı silin.
139) Gizli Dizin Yaratmak
Bir dizine Windows içinden erişimi engellemek, fakat yine de bu dizine DOS üzerinde erişilmesine izin vermek mümkün. Yapmanız gereken klavyeden ALT tuşunu basılı tutarak, sayısal tuş takımından üç karakterli bir sayı girmek ve ALT tuşunu bırakmak. DOS komut isteminde, örneğin ALT-255 bileşeniyle ortaya çıkan karakter bir boşluk olacaktır. Bu boşluk karakteriyle klavyedeki SPACE tuşuna bastığınızda çıkan karakter aynı değildir (SPACE tuşunun karşılığı ALT-032). İçinde böyle bir karakter taşıyan bir klasörü Windows Gezgini’nden açmaya çalıştığınızda, ” adlı bir klasör yok” gibisinden bir mesaj verilecektir. Gizli klasör oluşturmak için ALT tuşu ile basabileceğiniz karakterler, 158, 159, 169,176..224, 226..229, 231..240, 242..245, 247, 249, 251, 252, 254 ve 255 numaralı karakterlerdir. Windows 3.1, bu karakterlerden 221 ile 249 arasındakileri görebilir
140) Görev Çubuğunun Ayarları
Windows’in sağladığı en büyük kolaylıklardan biri de görev çubuğudur. Özellikle aynı anda açık çok fazla programla çalışanlar için bir can simidi olan görev çubuğunu, ayarlarıyla oynayarak daha etkili bir şekilde kullanabilirsiniz. Start menüsündeki Settings seçeneğinin altında yer alan Taskbar seçeneğine tıklayarak ya da görev çubuğu üzerine farenin sağ tuşu ile tıklayıp Properties’i seçerek görev çubuğunun ayarlarının yapıldığı diyalog kutusuna erişebilirsiniz. Buradaki seçenekler şunlardır: l Always on top: Görev çubuğunun diğer pencerelere göre ön planda durmasını sağlar. Böylece görev çubuğu her zaman tıklayabileceğiniz bir konumda bulunur.
141) Evden İşe Dosya Alışverişi
Eğer bir bilgisayardan diğerine çok sık dosya aktarıyorsanız, şunlardan birisini mutlaka yaşamışsınızdır: Tüm dosyaları aktardığınızı sanırsınız ama eve geldiğinizde en önemlisini unuttuğunuzu görürsünüz; öyle çok getir-götür olmuştur ki en güncelinin hangisi olduğunu karıştırırsınız; evdeki dosya üzerinde değişiklik yaparsınız ama işe geldiğinizde evde düzelttiğiniz dosyadan daha yeni bir versiyonla karşılaşırsınız. Windows ve 98’de bu tür sorunlarınızı çözecek bir masaüstü bileşeni var: Briefcase. Bu evrak çantası çok basit bir mantıkla çalışıyor. Sık taşıdığınız dosyaları evrak çantanızın üzerine bırakıyorsunuz, böylece birer kopyalarını çantanıza atmış oluyorsunuz. Bundan sonra her taşımanızdan önce Briefcase’in içindeki Briefcase menüsünden Update All’u seçerek çantadaki tüm dosyaların güncellenmesini sağlıyorsunuz. Artık tek yapmanız gereken ister diskete, ister taşınabilir bilgisayarınıza evrak çantanızı götürmek. Tabii hala çantanızı evde
142) Uygulamaları Tuşlarla Çalıştırmak
Windows altında programları Başlat menüsünde aramak bulmak ve çalıştırmak bazen oldukça can sıkıcı bir hale gelebiliyor. Özellikle de kullanmakta olduğunuz programların sayısı arttığında ve menüler iç içe geçmeye başladığında hayatınızdan bezebiliyorsunuz. Bir uygulamaya bir kısayol tuş kombinasyonu atamak için önce uygulamanın simgesini bulmanız gerekli. Bunun için Başlat * Ayarlar * Görev çubuğu * Başlat Menüsü Programları * Gelişmiş komutunu çalıştırın. Ekrana gelecek olan Gezgin penceresinde aradığınız simgeyi bulun ve tuşuna basılı tutarak simgeye çift tıklayın. Böylece o simgenin Özellikler diyalog kutusu ekrana gelecektir. Bu diyalog kutusunun kısayol sekmesine Bu sekmede yer alan Kısayol Tuşu bölümünde programı çalıştırmak istediğiniz kısayol tuş kombinasyonuna basın. Bu diyalog kutusunda esc, enter, tab, space, print screen veya backspace dışındaki bütün tuşları kullanabilirsiniz.
143) Windows Gezgininde Dosyalar Sıralamak
Windows gezgininin Ayrıntılar görüntü modunda (Görünüm menüsünden Ayrıntılar komutunu çalıştırınca ekrana gelen görüntü) dosyaları tek bir fare tıklaması ile istediğiniz gibi sıralayabileceğinizi biliyor musunuz. Bunun için Gezgin penceresinin üst tarafındaki bölüm başlıklarını (Adı, Boyut, Tür, Değiştirme gibi) kullanacaksınız. Bu başlıklara fare ile tıkladığınızda üzerinde yazan dosya özelliğine göre dosyalar sıraya sokulurlar. Aynı yere bir kere daha tıklarsanız, bu kez de sıralama tersten yapılır. Örneğin Boyut üzerine tıklarsanız dosyalar pencere içerisinde küçükten büyüğe doğru sıralanacaktır. Aynı yere bir defa daha tıklarsanız bu sefer de dosyalar büyükten küçüğe sıralanacaklar. Böylece bir gezgin penceresinin içerisindeki dosyaları istediğiniz kriterlere göre (Adının ilk harfi, dosyanın büyüklüğü, harf sırasına göre dosya türü veya dosyanın son değiştirilme tarihi gibi) sıralamanız, mümkün olmakta, dolayısıyla da aradığınız dosyayı bulmanız kolaylaşmaktadır.
144) Gezgin Penceresinin Sütun Genişliklerini Ayarlamak
Windows gezgininin Ayrıntılı görüntüsünde sütun genişliğinin az olmasından dolayı uzun dosya isimlerinin tamamını görmekte zorlanıyorsanız sütun genişliğini en uzun dosya ismini de tam gösterecek şekilde en uygun boyuta otomatik olarak getirebilirsiniz. Bunun için bütün yapacağınız sütun başlıklarını ayıran sağ taraftaki çizgi üzerine fare imlecini getirip çift tıklamak. Sütun genişliği otomatik olarak ayarlanacaktır. Aynı püf noktası Boyut, Tür ve Değiştirilme Tarihi gibi sütunlar için de geçerlidir elbette.
145) Sabit Diskin Ne Kadarı Boş
Sabit diskinizin boşluk/doluluk oranını grafiksel olarak görmek istiyorsanız Bilgisayarım üzerine çift tıklayın. Ekrana gelecek olan pencerede shift tuşuna basılı tutarak istediğiniz sabit disk simgesinin üzerine çift tıklayın. Bir diyalog kutusu açılacak ve sabit diskinizin boşluk/doluluk oranı hem rakamsal hem de grafiksel olarak gözünüzün önüne serilecektir. Artık siz de sabit diskinizde ne kadar az yer kaldığını görüp paniğe kapılabilirsiniz.
146) Sistem Araçlarına Hızlı Erişim
Başlat menüsünün Programlar Donatılar Sistem Araçları menüsünden erişebileceğiniz sistem araçlarından scandisk yardımı ile sabit diskinizin durumunu kontrol edebilir, defrag ile onu defragmante edebilir veya backup ile bir yedeğini alabilirsiniz. Bir sabit diske sistem araçlarını uygulamak için tek yol bu değildir elbette. Bilgisayarım simgesine çift tıklayın. Fare imlecini üzerinde sistem araçlarını çalıştırmak istediğiniz sabit diskin üzerine getirin ve sağ fare düğmesine basın. Ekrana gelecek olan menüden Özellikler’i seçin. Ekrana gelecek olan diyalog kutusunun Araçlar bölümünden istediğiniz seçeneği tercih edip onu bu diske uygulayabilirsiniz
147) Takas Dosyasının Boyutu Ne Kadar Olmalı?
Windows bilgisayarın fiziksel belleği kendisine yetmediği zaman takas dosyasına baş vurur. Takas dosyasını basitçe, bellekteki bilgilerin geçici olarak sabit diske atıldığı bir yer olarak düşünebiliriz. Windows altında takas dosyasının boyutunun ne olduğuna gelince. Windows takas dosyasının boyutunu dinamik olarak ayarlama yeteneğine sahiptir. Böylece programlara istediği kadar bellek verebilir. Siz siz olun, takas dosyasının boyutuna karışmayın. Ama alttaki püf noktasını da okumadan geçmeyin.
148) Takas Dosyasının Boyutu Ne Kadar Olmalı?
Windows kurulum aşamasında birinci diskte dinamik bir takas dosyası yaratır ve size değiştirmezseniz ölene kadar onu kullanır. Ancak iki tane diskiniz varsa, ikini diskinizin kapasitesi birinci diskten daha yüksek veya performansı daha fazla olabilir. Bu durumda aklın yolu “takas dosyasını en hızlı ve kapasitesi en yüksek sabit diske yerleştirmeyi” öneriyor. alt tuşuna basın ve basılı tutarak Bilgisayarım üzerine çift tıklayın. Ekrana gelecek olan pencerenin başarım bölümüne gidin. Burada üzerinde Sanal Bellek yazan düğmeye basın. Ekrana takas dosyası ile ilgili ayarları yapabileceğiniz sanal bellek diyalog kutusu gelecektir. Bu diyalog kutusunda kendi sanal bellek ayarlarımı kendim belirleyeyim seçeneğini tercih edin. Daha sonra aşağıdaki listelerden sabit diskinizi, takas dosyasının en küçük ve en büyük boyutlarını belirleyin. Takas dosyasının minimum boyutunun fiziksel belleğinizin en az iki katı kadar olmasında sonsuz yarar var. Tamam düğmesine basın. Diyalog kutusunu kapattıktan sonra Windows’u yeniden başlatın. Bu şekilde en uygun sabit diskinizi Windows’un takas dosyası için ayarlamış oldunuz, tebrikler
149) Dosyaları Uygulamalara Göndermek
Bir dosyanın simgesine gelip sağ fare düğmesine bastığınızda açılan menüde Gönder komutu çıkar. Default Windows kurulumunda bu Gönder komutunu kullanarak dosyaları sadece diskete veya evrak çantasına gönderebilirsiniz. Peki dosyaları aynı şekilde başka bir klasöre veya sıkça kullandığınız bir programa göndermek seçeneğiniz yok mu? Elbette var. Aslında Gönder komutunu kullandığınızda açılan menü windows’un altındaki Sendto klasörünün bir görüntüsüdür. Yani sendto klasörüne koyacağınız kısayollar ile dosyaları bu kısayolların işaret ettiği uygulama veya klasörlere göndermeniz mümkündür.
150) Tüm Pencereleri Simgeleştirmek
Ekranda pek çok uygulama açık ama bir anda masaüstünü görmek mi istiyorsunuz? Bütün programları bir anda simge durumuna küçültmek için, görev çubuğunu üzerine sağ fare düğmesi ile tıklayın. Ekrana gelecek olan menüden Tüm pencereleri simgeleştir komutunu çalıştırın. Bütün pencereler simge durumuna küçültülecek ve masaüstü tertemiz önünüze çıkacaktır. Başınız sıkıştığında yardım almak istediğinizde hemen F1 tuşuna basın. Bu tuşu aklınızın bir köşeciğine yazmak her seferinde görev çubuğunu kullanmaktan çok daha kolaydır.
- emresupcin
- Donanım
- 9 Haziran 2014 - 22:58
- Yorum Yok
- 1845 Görüntülenme
işletim sistemi problemleri işletim sistemi sorunları işletim sistemindeki problemler işletim sistemleri sorunları windows hata çözümleri windows hatalarının çözümleri windows hatalarının nedenleri windows problemleri windows sorunlarının çözümleri windows sorunlarının nedenleri windowstaki hatalar

![Windows Problemlerinin Çözümü? [Problemler – 6] Windows Problemlerinin Çözümü? [Problemler – 6]](https://emresupcin.com/wp-content/themes/EccePlusV3/images/yok.jpg)