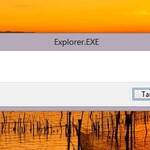Merhaba arkadaşlar,
Bir önceki yazımızda Windows 10’un 5 ipucuna değinip yazımızı sonlandırmıştık. Bu yazımızda ise kalan 5 ipucuna değineceğiz. Değinmeden önce windows 10 ile ilgili yarım kalan genel bilgiyi de paylaşmak istiyorum. Geliştiricinin işletim sistemindeki eksiklikleri kapatması açısından faydalı olsa da, Amerika’daki sunucuların hiçbiri istihbarat birimleri karşısında güvenli değil. Ancak Windows 10’un her şeyinizi bilmesi gerekmiyor.
Sıkı bir şekilde entegre edilmiş bulut hizmeti de verilerinizi doğru şekilde şifrelerseniz gerginlik yaratmayabilir. Yeni şık görüntüsünün altında ise Windows yine Windows. Birçok özelliği zaten tanıyorsunuz, tabii yerini bulabilirseniz,1. Ayrıca Başlat menüsüyle çalışabilir, sevdiğiniz VLC ve Avira gibi programları terk etmek zorunda kalmadan kullanmaya devam edebiliriniz. Ufak bir numarayla Office programlarını ücretsiz bile kullanabilirsiniz. Bu ipuçları ile iyi bir Windows sürümünü tüm zamanların en iyisi haline getirmeniz mümkün.
6. SESLİ ASİSTAN: Cortana nasıl etkinleştirilir (veya devre dışı bırakılır)
Windows 10 ile birlikte Microsoft, kendi sesli asistanı Cortana ile tanıştırdı. Bu genç hanım işletim sistemine, hatta yeni internet tarayıcısı edge’ye derinlemesine nüfuz ettiğinden istediğiniz zaman kendisiyle konuşmanız mümkün. Bunun için ister başlat menüsünden, ister sol alt kısımdaki dosya ve internet gezgininden kendisine ulaşabilirsiniz. çılan pencerede sol tarafta bulunan çubukta üstten ikinci, deftere benzeyen ikona tıklayın. Ardından ayarlara girerek sesli asistanınızın hey cortana cümlesine karşılık vermesini sağlayabilirsiniz.
Aynı pencerede isterseniz Cortana’nın yalnızca sizin sesinize cevap vermesini de sağlayabilirsiniz. Yalnız bu muhteşem asistanın bir de dezavantajı mevcut: sorduğunuz soruları Micosoft’un merkez bilgisayarlarına gönderiyor ve cevap burada üretiliyor. Bunu itemiyorsanız Cotana’yı devre dışı bırakmanızı tavsiye ederiz. Aynı ayar penceresinde Cortana öneriler, fikirler, hatırlatmalar, uyarılar ve daha fazlasını verebilir kutusundaki onayı kaldırın. Asistanın web arama işlevini de devre dışı bırakmak isterseniz internet sonuçlarını dahil eden kutucuğu da iptal edin.
7. VERİ KORUMA: Windows’un isiz gözetlemesini engelleyin
Windows 10’un tek meraklı bileşeni Cortana değil. Aslına bakılırsa Windows 10, tüm zamanların en mantıklı Windows sürümü. Neyse ki bunu da varsayılan ayarları değiştirerek bir nebze engellemek mümkün. Kurulumda yerel hesap yeterli olsa bile Windows 10 sizden bir Microsoft hesabı istiyor. Windows’u zaten bir Microsoft hesabıyla kurduysanız, hesabınızın bağlantısını kesmek için sistem ayarlarına girin. Benzer şekilde güvenlik kısmındaki tüm düğmeleri kapalı konuma getirebilirsiniz.
Bu işlemi kurulum sırasında yapmak, casus özelliklerin birçoğunun kullanılmasını, hatta kurulmasını engelleyecek. Sesli asistan Cortana’ya ek olarak, yeni tarayıcı edge de kişisel verilerinizi girdiğiniz web sitelerini, arama yaptığınız terimleri topluyor. Ayrıca indirdiğiniz dosyaları tarayan, ve güya zararlı yazılıma karşı kontrol eden bir güvenlik filtresi de mevcut. Bunların tümünü tarayıcı ayarlarında devre dışı bırakabilirsiniz. Tavsiyeler almak istemiyorsanız, yeni sekmeleri boş bir sayfayla açtırın. Gelişmiş seçeneklerde SmarScreen filtresini ve sayfa tahmin özelliğini devre dışı bırakabilirsiniz. Masaüstünde sağ tıklayarak ulaşabileceğiniz kişiselleştirme kısmında, başlat menüsünde zaten kurulu programlara bakarak Microsoft’un size yeni programlarla ilgili tavsiyelerde bulunmasını engelleyebilirsiniz.
Ayrıca isterseniz lokasyon tercihlerinizi de sistem ayarları kısmında güvenlik altında bulabilir, her program için özelleştirebilirsiniz. Yine de, her şeyi kapatsanız bile Windows 10 evine sinyal yollayacak. Yeni sistem bir Microsoft sunucusuna ping atıp Cortana’yı kullandığınızı söylüyor fakat bunu ne gerekçeyle yaptığını hala bilmiyoruz.
8. YEDEKLEME: Windows 10 yedeği nasıl alınır?
Verilerinizi kaybetmek istemiyorsanız Windows 10 altında bile yedek almanız önerilir. Bunun için sistemin kendi uygulamasını kullanabilirsiniz. Güncelleme ve güvenlik altında yedekleme ve bakım kısmına ulaşın. Kurtarma seçeneğinden sistem geri yüklemeyi yapılandırın. Yarat diyerek sisteminizdeki tüm verileri güvenceye almaya başlayabilirsiniz. Eğer bu seçenek devre dışı ise yapılandır diyerek sistem korumayı devreye sokun. Bu işlemi onayladığınızda düğme artık aktif olacaktır.
Yedek dosyaları sabit diske oluşturulur ve istenirse kopyalanabilir. Bunu yapmazsanız Windows bir süre sonra yedek dosyalarını silerek sürücüde yer açmak isteyecek. Yedeğinizi Easeus Todo Backup Home veya bulut verisi SogarSync gibi bir programla alırsanız bu sorundan da kurtulabilirsiniz.
9. KURULUMU KALDIRMA: Windows 10’u sevmediyseniz yükseltmeyi geri alın
Microsoft bu işletim sistemini şimdiye kadar ki en iyi Windows şeklinde satıyor olabilir fakat herkes bu düşünceyi paylaşmak zorunda değil. Sisteminizi bu ücretsiz işletim sistemine yükselttikten sonra sizin için uygun olmadığına kanaat getirirseniz bir ay içinde vazgeçebilir, eski işletim sisteminizi geri alabilirsiniz. Bunun için başlat menüsünden ayarlara oradan sistem ayarlarına ulaşın. Güncelleme ve güvenlik üzerinden kurtarmayı seçin. Burada eski işletim sisteminizin versiyonuna göre Windows 8.1’e geri dön şeklinde bir ibareyle karşılaşacaksınız. Yönergeleri takip ederek Windows 10 yazılımını kaldırabilirsiniz.
10. OFFICE: Windows 10 için Office Mobile 2016 programına ücretsiz sahip olun
Office programının bir sonraki sürümü Office 2016 ve şimdiden hazır. Ağustos ayında şirket, Word, Excel ve PowerPoint programlarının mobil cihazlar için sürümlerini yayımlamıştı. Bunun avantajı, bu sürümleri Windows 10 ile ücretsiz olarak yalnızca akıllı telefonda değil, aynı zamanda diz üstü bilgisayarda da kullanabilmeniz. Dezavantajı ise mobil versiyonda işlevlerin büyük ölçüde sınırlandırılmış olması. Yine de birçok kullanıcı için yeterli bir kullanım sağlıyor.
Uygulamaları direk Windows Store ya da internetten indirmeniz mümkün. Bunlar mobil sürümler oldukları için akıllı telefon ve tabletler için optimize edilmiş durumdalar. Yani düğmeler ve denetimler, dokunmatik ekranlar için alışık olduğumuzdan daha geniş bir şekilde tasarlanmış. Diğer taraftan mobil Office paketi Windows 10 ile aynı pratik bulut entegrasyonuna sahip. Dosyalar doğrudan OneDrive klasörüne kaydedebiliyor.
Fakat bu programlarla belgeler yalnızca 10″ ve altı cihazlarda düzenlenebiliyor. Daha geniş ekranlarda belgeleri yalnızca görüntülemek mümkün. Düzenlemek istiyorsanız maalesef ekranınıza ve cihazınıza uyumlu bir sürüme ihtiyacınız var.
Bir önceki yazmış olduğumuz ve ilk 5 ipucunu paylaştığımız 10 İpucu ile Windows 10 makalesine bu bağlantıdan ulaşabilirsiniz.
- emresupcin
- İpuçları
- 9 Kasım 2015 - 14:50
- Yorum Yok
- 316 Görüntülenme
office mobile sesli asistan nedir sesli asistan özelliği win 10 win 10 ipuçları win10 win10 ipuçları win10 ipuçları nelerdir win10 kurulum kaldırma win10 sesli asistan win10 yedekleme win10 yedekleme işlemi windows 10 windows 10 asistan windows 10 ipuçları windows 10 kurulum kaldırma windows 10 yedekleme windows sesli asistan windows10 windows10 ipuçları nelerdir windows10 sesli asistan windows10 yedekleme windows10 yedekleme işlemi