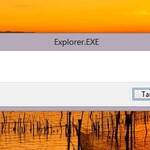Değerli okurlar,
Yalın ve kullanışlı kullanıcı arayüzleri sayesinde her şey o kadar basit ki, hiç kimse Apple’ın İpad’lerini ve İphone’larını kullanmanın zor olduğunu iddia edemez. Ancak karışık olmayan yüzeyin altında, tabletinizi ya da telefonunuzun daha hızlı ve hatta kullanması daha kolay hale getirecek gizli özellikler ve ipuçları var. Yazımızın birinci kısmını bu makalemizde diğerini ise bir sonraki makalemizde paylaşacağız…
SİSTEM
Bu ipuçları sistem ayarlarınızı ince ayar yapmanıza ya da neredeyse her uygulamada çalışacak ince ayarlarda size yardım eder. Bu bölümdeki ayar ve ipuçları yüklediğiniz tüm uygulamalar için geçerli olacaktır.
Pil yüzdesini gösterin
Ne kadar piliniz kaldığını mı merak ediyorsunuz? Yoksa tam pil yüzdesini görmek sizi sürekli şarj etmeye zorlayan bir endişeye mi sebeb oluyor? Durum hangisiyse, ayarları kolay bir şekilde değiştirebilirsiniz. Ayarlar’a basın, dha sonra Genel’e ve Kullanım’a basın. Bu özelliği açıp kapatmak için ”Pil Yüzdesi”nin yanındaki yeşil anahtarı değiştirin. Ayrıca ”Pil Kulanımı”na girerseniz son tam şarjdan sonra telefonunuzu ne kadar kullandığınızı ve ne kadar beklemede tuttuğunuzu görebilirsiniz.
Geri almak için sallayın
İstemediğiniz halde bir yazım hatası yaptığınız, yanlışlıkla bir kelime sildiğiniz ya da bir e-postayı çöpe attığınız oldu mu? Panik yapmayın. Çoğu bilgisayarda her hatayı Crtl+Z ile geri almanızı sağlar İpad ve İphone aynı şeyi cihazınızı salladığında yapıyor.
Kelimeleri yazmak ya da silmek e-postaları silmek ve e-postaları istenmeyenlere göndermek gibi en son eyleminizi geri almak isteyip istemediğinizi soran uyarı penceresi göreceksiniz. Bu özelliği çoğu uygulamada çalışıyor (hepsinde değil). Gelecek sefere bir hat yaptığınızda cihazınızı iyice bir sallamayı deneyin.
Alt menüye klasör ve simge ekleyin
Ana ekranınızın aaltında bulunan sabit menü, en kullanışlı uygulamalara kolayca ulaşmanız için tasarlanmıştır. Bu menüyü de kendi uygulama kısayollarınızı veya bir klasöre ekleyerek özelleştirebilirsiniz. İphone ‘da sadece 4 simge kullanabilirsiniz ama İpad 6 simgeye izin veriyor. Menüyü düzenleme modunu almak için ekrandaki herhangi bir simgeye basılı tutun. Simgeler titremeye başlayacak ve bazılarının üstünde çarpı işaretleri görünecek.( Resmi Apple uygulamalarını silemeyeceğiniz için üzerinde çarpı olmaz). Menüde görmek istediğiniz uygulama ve klasörleri de oraya taşıyın. İşiniz bittiğinizde değişikleri uygulamak için ana ekran düğmesine basın.
Bildirimleri geri fırlatın
İOS’te bildirimler ekranın üst kısmında aşağı doğru gelir. Çok fazla ekranda durmazlar ama bir bildirim işinize engel oluyorsa ya da ondan daha hazlı bir şekilde kurtulmak istiyorsanız bir yolu var :Bildirimin altındaki küçük şeridi tutup yukarı doğru itin. Alternatif olarak bildirim ilginizi çektiyse şeridi aşağı doğru çekerek Bugün ekranını büyültebilirsiniz. Gelen bildirimle ilgili uygulamayı açmak isterseniz bildirime dokunun.
Bas-konuş Siri
Siri’nin desteklediği yabancı dillerden birini biliyorsanız ana ekran düğmesine basılı tuttuğunuzda Siri’nin devreye girdiğini de bilirsiniz. Daha az bilinen bir şey, düğmesine basılı tutmaya devam etmek ve konuşmanız, bittiğinde düğmeyi bırakmak. böylece Siri, konuşmanızın bittiğinde anlamak için bir süre beklemek yerine hemen eyleme geçer.
Listelerin başına gidin
Dokunmatik bir ekranda bir listenin veya uzun bir yazının başına gitmek için ekranı sürekli kaydırmaktan bunaldıysanız bu kısayol derdinize deva olacak. Herhangi bir listede (mesajlar, e-postalar, kişiler ya da web sayfası) ekranınızın üst kısmındaki saatin göründüğü çubuğa dokunun. Bu çubuk epey dar olduğu için en iyi yöntem parmağınızın yarısı ekranda, yarısı dışarı taşacak şekilde dokunmak. Otomatik olarak sayfanın en başına döneceksiniz
Sürükleme hareketi
Ekran üzerindeki dokunmatik düğmelerle uğraşmaktan vazgeçin. Zaten onlara çoğu zaman ihtiyacınız yok. İOS 7 ve 8’de sizi zaman kazandıracak kaydırma hareketlerine sahipsiniz. Bir önceki ekrana gitmek için parmağınızı ekranın sağ tarafına sürükleyin, ileri gitmek için sol tarafa sürükleyin. Örneğin Safari’de gezerken bu hareketleri hızlıca ileri veya geri gitmek için kullanabilirsiniz. Diğer uygulamalarda bunu destekliyor ama her zaman çok iyi çalışmayabiliyorlar. Örneğin Facebook bir bağlantıdan ana sayfayanıza gitmeniz için kaydırma hareketlerine izin veriyor ki bu seçenek arkadaş listenize gitmenizi de ortaya çıkarıyor. Çesitli uygulamalarda kenara sürükleme hareketini deneyerek tam olarak ne işe yaradığını öğrenmenizi öneririz.
Yön kilidi
İpad ve İphone’da cihazı nasıl tuttuğunuzu belirleyen bir ivmeölçer vardır. Tablet ya da telefonunuzu döndürdüğünüzde ekranın değişmesi ve dönmesini sağlayan budur. Bu gayet güzel iyi bir özellik ama çalışmasını istemediğimiz zamanlar da olabiliyor. Örneğin yatakta bir açıda yatıyorsanız ve ekran sürekli dönüyorsa siniriniz bozulabilir. Neyse ki bunu düzeltmek çok kolay. Ekranın en altından tutup yukarı çekerek.
Kontrol Merkezi’ni açın. En sağdaki okla çevrelenmiş kilit simgesine dokunarak yönü kilitleyebilirsiniz. Bundan sonra cihazı ne yöne çevirseniz çevirin, ekranın yönü değişmeyecek.
İpad sahiplerinin bir seçeneği daha var : Ayarlar’dan Genel’e gidin br ”Yandaki anahtarı kullanarak:” ayarını ”Yönü Kilitle” yapın. Böylece İpad’in yan kısmındaki anahtar artık sesi kapatmak yerine yönü kilitleyecek. Biz bu yöntemi kullanıyoruz ama sesi kapatma sizin için daha önemliyse Kontrol Merkezi’ni kullanmaya devam edebilirsiniz.
Çoklu görev hareketleri
Büyük ekranı sayesinde İpad size zaman kazandıracak çok kullanışlı bir harekete sahip. Çoklu Görev Hareketleri denen bu özelliği önce açmanız gerekiyor. Bunu yapmak için Ayarlar’dan Genel’e gidin ve ”Çoklu Görev Hareketileri”nin yanındaki anahtarı değiştirin. Bu etkinleştirilince tüm elinizle ekranı sıkıştırma hareketleri yaparak ana ekranı döndürebilir parmağınızı yukarı sürükleyerek görev yöneticisini görebilir, dört parmağınızı sola veya sağa sürükleyerek uygulamalar arasında geçiş yapabilirsiniz.
Ekran görüntüsü alın
İpad ve İphone’unuzun ekranındaki bir şeyleri internette paylaşmak veya arkadaşınıza göndermek istiyorsanız ekran görüntüsü almak için güç düğmesiyle ve ana ekran düğmesine birlikte basın. Cihazın sesi açıksa bir deklanşör sesi duyacaksınız. Çektiğiniz ekran görüntülerinizi Fotoğraflar uygulamasında görebilir ve paylaşabilirsiniz.
Bildirimleri kilit ekranından yanıtlayın
Cihazınız uykudayken veya ana ekrandayken bildirim alırsanız kilidi açıp ilgili uygulamaya açmanıza gerek kalmaz. Onun yerine bildirim üzerinde parmağınızı soldan sağa sürükleyin ve cihaz kilitliyse parolanızı girin. İlgili uygulama kendiliğinden açılacaktır.
Su terazisi
Gizli su terazisi özelliği maalesef İPad’de yok, sadece İphone’da kullanılabiliyor. Pusula uygulamasını ve su terazisini moduna geçmek için ekranı sola sürükleyin. Su terazisi dikey hem yatay olarak çalışıyor ama bizce yatay olarak kullanmak daha kolay. İphone ‘u koyduğunuz yüzey düzse ve yere paralelse ekran yeşil rnge dönüşecek ve 0 deree yazacak. İphone yi dik olarak bir yüzeye koyarsanız ekranın beyaz ve yeşil kısımları tam ortada kesişmeli.
Hesap Makinesi
Hesap makinesi uygulaması sadece İphone’da bulunuyor. İlginç bir şekilde Hava Durumu uygulaması da Hesap Makinesi gibi İpad’de yok. Hesap Makinesi, İphone üzerindeki en kullanışlı uygulama ve birkaç gizli özelliği de var.
Bir rakamı silme
Hesaplarınızda yanlışlıkla fazladan bir rakam girdiyseniz en baştan başlamanıza gerek yok, basit bir hareketle karakterleri teker teker silebilirsiniz. Hesap Makinesi’nin üst kısmındaki sayı göstergesinde parmağınızı sağa veya sola doğru sürüklerseniz son basamak silinecektir. Hareketin sağa veya sola doğru olması fark etmiyor.
Bilimsel mod
Hesap Makinesi ilk açıldığında gayet basit görünür: Üzerinde sadece sayılar ve basit aritmetik işlemler yer alır. Daha karmaşık hesaplamalar yapmak istiyorsanız yeni bir uygulama indirmenize gerek yok. Bunun yerine Telefonunuzu yatay çevirin. Karşınıza bilimsel mod çıkacak. İhtiyacınız olabilecek sin, cos, tan, karekök gibi birçok ekstra işlem burada yer alır
MÜZİK
2007’de İphone ilk çıktından bu yana Müzik uygulaması pek değişmedi ama uygulamanın istediğiniz gibi çalışmasını ya da daha hızlı ve kullanışlı olmasını sağlayacak bazı ipuçları var…
Uyku sayacı
Uyumadan önce İPad veya İPhone’uzunda müzik dinliyorsanız cihazın ayarlayacağınız bir zamanda otomatik olarak kapanacağınızı bir otomatik olarak kapanmasını sağlayabilirsiniz. Bu oldukça iyi saklanmış bir özellik, daha önce görmediyseniz şaşırmayın. Hatta bu seçenek Müzik uygulamasının içinde bile değil ,Saat uygulamasındaki Sayaç kısımında yer alıyor:
Sayaç’a ulaşmak için ekranın alt kısmında yukarı doğru sürükleyerek Kontrol Merkezi’ni açın ve kronometre şeklindeki Sayaç düğmesine dokunun İPhone kullanıyorsanız ”Sayaç Bitince”ye dokunup ”Çalmayı Durdur”u seçin. İPad kullanıyorsanız büyük dairenin altındaki müzik notasına (Yanında Radar yazıyor olabilir.) dokunup ”Çalmayı Durdur”u seçin . Ardından süreyi ayarlayıp sayacı başlatın. Sayaç bittiğinde Müzik uygulamasında bir şarkı çalınıyorsa İPhone veya İPad’iniz çalmayı durduracaktır. Bu özellik, ses veya video oynatan diğer uygulamalardan da çalışıyor.
Uzaktan kumandalı kulaklıklar
İPhone ve İPad uyumlu kumandaya sahip kulaklığınız varsa onları müziği kontrol etmek için kullanabilirsiniz. Muhtemelen biliyorsunuz ki ortadaki düğme müziği başlatmanızı ve duraklatmanızı sağlıyor ama aynı zamanda şarkıları geçmek ve ileri sarmak ve geri sarmak için de kullanabilirsiniz. Bilmeniz gereken kontroller şunlar:
-Oynatmak ve duraklatmak için bir kez basın.
-Bir şarkıyı atlamak için iki kere basın.
-İleri sarmak için iki kere basıp basılı tutun.
-Bir şarkı geri gitmek için 3 kez basın.
-Geri sarmak için 3 kez basın ve basılı tutun.
- emresupcin
- İpuçları
- 18 Kasım 2015 - 19:24
- Yorum Yok
- 360 Görüntülenme
apple apple ipad ipuçları apple iphone ipuçları apple ipuçları ipad ipad ipuçları iphone iphone ipuçları pratik apple bilgileri pratik apple ipuçları pratik ipad ipuçları pratik iphone ipuçları