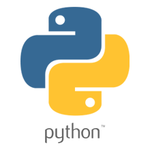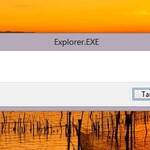Merhaba arkadaşlar,
Microsoft 13 yıl sonra XP’ye verdiği desteği resmi olarak sonlandırdığından artık hacker’ların ve virüslerin kuşatması altında. Tek alternatifse Linux Windows XP’ye Windows’un verdiği desteğin kesilmiş olması belki sizi hazırlıksız yakalamamış olabilir ama muhtemelen bu eski işletim sistemi eski bilgisayarınızda çocuklarınız, dedeniz ya da arkadaşınız için çalışmayı sürdürüyor. XP ‘yi kendi başına bırakıp çalışmasına izin vermek aslında iyi bir fikir değil. Nedenine gelince, 13 yıl öncesinin teknolojisi üzerinde kurulu XP işletim sistemi çok fazla güvenlik açığı veriyor ve güncel uygulamaların standartlarını yakalayamıyor. Microsoft artık eski işletimin sisteminin açıklarını kapatmıyor ve zeki hacker’lar bu açıkları sonuna kadar kullanabiliyor. Dahası, ev ağında kullandığınız XP’deki açıklardan sızabilen hacker’lar, diğer cihazlara da kolaylıkla girebiliyor. XP’nin yerine alabilecek en mantıklı alternatif ise Linux. Merak etmeyin: Eğer bilgisayarınıza Windows kurabiliyorsanız, Linux’u da kurabileceksiniz. Tüm detaylarını bu yazımızda anlatıyoruz.
Hangi Linux’u alırdınız ?
XP kullandığınız bilgisayar kuvvetle muhtemel uzun süredir donanımsal yükseltme görmediğinden, başlarda ince bir Linux sürümünü tavsiye ediyoruz. Diğer işletim sistemleriyle karşılaştırıldığında Linux çok daha az donanım performansına ihtiyaç duyuyor. Dolayısıyla Gnome ya da KDE özelliklerine sahip masaüstü bilgisayarlar daha fazla performans sergileyebiliyorlar. Ancak biz XP’den Linux deneyimine ilk kez geçecek bir kullanıcı için dünya çapında yaygın kullanıma sahip Ubuntu ya da Mint sistemlerinden birini tavsiye ediyoruz. Ekonomik sınıf olarak tabir edebileceğimiz masaüstü bilgisayarlar içinse Xfce ya da Lxde kullanımı yerinde olabilir. Ubuntu yaygınlığı ve bilgisayar performansını karşılaştırdığımız zaman Xubuntu ve Lubuntu tercihleri ön plana çıkıyor. Çalışmamızda Linux Mint 17 sürümünü tercih ettik. Linux Mint 17, başarılı özelliklerini kolay kullanımıyla tamamlıyor.
Mint’e geçişe hazırlık
Sadece 1 MB boyutundaki bu ücretsiz yazılım Linux Mint’i yükleyebilceğiniz bir önyükleme USB’si oluşturuyor. Bunun için Universal USB Installer’ı Windows ‘tan çalıştırın. Araç kurulum gerektirmiyor. Tüm ayarları üzerinden yapabileceğiniz bir pencere açıyor. Üst kısımdaki açılır menüden ‘Linux Mint’i seçin İkinci adım olan ’Step 2”de Linux Mint’i yükleyeceğiniz yerin konumunu belirleyin. Son olarak (Step 3) en az 2 GB ‘lık boş yeri olan USB belleği işaretleyin. ”Create”e tıkladığınızda ön yükleme belleğinizin kurulumu başlayacak. Dikkat: Universal USB Installer, USB belleğinizdeki tüm verileri siliyor. Windows XP işletim sisteminde sakladığınız önemli verilerin yedeğini almanız gerekiyor. Daha sonra USB belleği bilgisayarınızdaki boş bir USB yuvasına takın ve bilgisayarınızı yeniden başlatın. Genellikle açılış esnasında BIOS ayarlarına girerek, buradan açılış önceliğini USB bellek olarak atamanız gerekiyor. Bilgisayarınız, BIOS’a nasıl erişebileceğinizi açılış esnasında gösteriyor. Bunun için genellikle (F2), (DeI) ya da (f11) tuşları kullanıyor. BIOS’tan “Boot Priority”e benzer bir seçenek bulun ve açılışta önceliği sabit ya da optik sürücü yerine USB’ye atayın. Eski donanım bileşinlerinde USB’den başlatma seçeneği olmayabilir. Bu gibi durumlarda açılışta DVD’yi kullanmalısınız. Windows XP’deki CDBurnerXP gibi bir yazılımla, Linux Mint’in ISO imajını boş bir DVD ‘ye yazabilirsiniz. Windows 7 ya da 8’de bağlam menüsünden DVD yazmanız mümkün. Yazma işlemini tamamladıktan sonra DVD ile başlangıcı yine BIOS ayarlarından yapmanız gerekiyor. Daha sonra karşınıza Linux Mint kurulum ekranı gelecek.
Deneme ve kurulum
Hala Linux Mint’in donanımınızla uyumlu çalışıp çalışmayacağını bilmiyorsunuz. Bunun için basit bir çözüm var: Linux Mint USB bellek ya da DVD’den otomatik ve canlı olarak işletim sistemini çalıştırabiliyor. Bilgisayarınızda tek bir veriyi bile değiştirmeden Mint’i deneyebilir ve WLAN modülünüzün, ekran kartınızın ya da diğer donanım bileşenlerinin uyumlu çalışıp çalışmadığını denetleyebilirsiniz.Bunun için görev çubuğundaki dişli çarka tıklayarak “System” seçeneğine erişebileceğiniz açılış menüsünü ekrana getirin. Eğer Linux Mint gözünüzde hoş bir intiba bıraktıysa masaüstündeki ”Instll Linux Mint” bağlantısına tıklayarak kurulumu başlatın. Windows’ta kurulum çeşitli seçenekler sunarak başlıyor. Kurulum başlar başlamaz Mint, gerekli hafıza alanını hesaplıyor ve internet bağlantısını denetliyor.Bunun pratik nedenleri var: Kurulum esnasında Mint, güncel paketleri internetten indirebiliyor. Akabinde doğru zaman dilimini ve klavye ayarlarını gerçekleştirip kullanıcı adı ve şifre atayın. Windows’la karşılaştırıldığında Linux çok daha güvenli ama şifre seçimini yinede elden bırakmamanızda yarar var. Şifreniz en az sekiz karakterden oluşmalı ve büyük küçük harfler içermeli. Daha sonra Linux dosyaları sabit diskinize kopyalanmaya başlayacak.Eski bilgisayarlarda bile kurulum, yaklaşık 30 ila 45 dakika arasında sürüyor. Bilgisayarınızı kapatıp yeniden açarak kurulumu tamamlamış olacaksınız.
Mint’te ilk adım
Eski bir bilgisayarda bile Xfce masaüstü hemen başlayacaktır. Giriş yaptıktan sonra masaüstü karşınızda belirecek. XP kullanıcıları için,gelen masaüstü hayli tanıdık görünecek.Ekranın alt kısmındaki görev çubuğunda Başlat menüsü yer alıyor. Çözünürlüğü ”Settings” ve “Display”den ayarlayabiliyorsunuz. Eğer bu alanda sorun yaşarsanız bu, ekran kartınızın yeni işletim sisteminde çalışmadığı anlamına geliyor. Sorunu “Sytem”ın alt kısmındaki ”Driver Manager” menüsüyle çözebilirsiniz.
Mint’i kullanmak Windows XP kullanıcıları için çocuk oyuncağı. Gereken tüm önemli yazılımlara Başla menüsünden rahatlıkla ulaşabiliyorsunuz. Eğer gereken yazılım bu alandaki kategorilerde yer almıyorsa Başlat menüsünden bunları bulabilirsiniz. Örneğin buraya ”th” yazın ve e-posta henüz kurulmamış olsun. Daha sonra “Internet, Music, Video”gibi kategoriler arasında dolaşabiliyorsunuz. Alternatif olarak işlev aramada mümkün. Örneğin eğer “Skype” yazarsanız, doğrudan mesajlaşma yazılımının kurulum paketine yönlendiriliyorsunuz. Devamında tek yapmanız gereken ”Install”a tıklamak, işin geri kalanını kurulum paketi tamamlıyor. Eğer ana dizine bakmak istiyorsanız görev çubuğunun sol kısmındaki üçüncü simgeye tıklayın, böylelikle dosya yöneticisi Thunar açılacak. Mint’in temellerini iyice kavradıktan sonra “Update manager”a da göz atabilirsiniz. Bu modülü “System”den ulaşabiliyor ve güncellemeleri denetleyebiliyorsunuz. Sabit diskinizdeki güncelleme paketlerini kurmak içinse “Install updates”e tıklamalısınız.
Güvenlik önemli, Linux’ta bile
Linux Mint’teki kök şifre hakkında kafalar biraz karışık. Kullanıcının kurulum sırasında oluşturduğu yönetici haklarıyla sistem ayarlarını değiştirebilir, yazılımlar kurabilirsiniz. ”Sudo” komutuyla başlayan her komut için kullanıcıdan şifre istenecek. Bunun için kurulum sırasında belirlediğiniz şifreyi kullanın. Linux kullandığınız için artık hacker ya da virüs saldırılarından endişe etmenize gerek yok. Ayrıca güvenlik duvarları ve anti virüs yazılımlarıyla güçlendirilen Mint, virüs tarayıcı olarak ClamTK’ı sunuyor. ”Start menu/Teminal”den kurulumunu “sudo apt-get install clamtk” ile yapabiliyorsunuz. Eğer bir Anti-Rootkit aracı ve Spyware hunter de edinmek istiyorsanız “sudo apt-get install clamtk chkrootkit rkhunter”komutunu kullanabilirsiniz. Görebileceğiniz gibi Mint’te üç yazılımı tek bir komutla kurabiliyorsunuz. Güvenlik duvarını kurmak için “sudo apt-get install gufw” komutunu kullanmalısınız.
Çöp verileri sistemden temizlemek
Linux Mint sistem ve kullanıcı verilerini birbirinden ayırabiliyor. Kullanıcıya ait tüm veriler ana dizindeki müzik, video, belgeler ve indirmeler gibi klasörlerde saklanıyor. Eğer bir sabit diske ya da USB belleğe erişmek istiyorsanız. Windows’takinden biraz faklı düşünmelisiniz. Linux’ta herhangi bir sürücü harfi bulmanız mümkün değil. Sistem sürücüleri genellikle otomatik çalıştırıyor ve bununla ilgili bir ileti gönderiyor. ”/media” dizinindeki her sürücünün arka planında bir alt klasör oluşturuyor. Kullandığımız Xfce sürümünde Mint hayli hızlı. Paketlere ya da geçici dosyalara, Ubuntu paket yönetimi sayesinde ihtiyaç kalmıyor. Biraz daha fazla yer elde etmek için Mint’i temizleyebilirsiniz. Bunun için Başlat menüsünde bir terminal penceresi açın ve “sudo apt-get clean” komutunu girin. Diğer bir temizleme komutu da “sudo apt-get autoremove”. Bu komut sayesinde artık gerekmeyen paketleri temizleyebiliyorsunuz.
- emresupcin
- İşletim Sist.
- 30 Nisan 2016 - 13:29
- Yorum Yok
- 235 Görüntülenme
açık kaynak os açık kaynak sistemi linux linux devri linux devri başladı linux işletim sistemi linux komutları linux mint linux ne nedir linux os linux sudo komutu mint sudo ubuntu xp devri bitti xp devri kapandı yerli yazılım