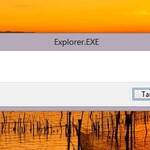Merhaba değerli takipçilerimiz, Photoshop dersi ile yine karşınıza geldim. Bugünkü dersimizde photoshop hdr efekti yani var olan fotoğrafa hdr efektini nasıl veririz onu anlatacağım. Bu işlemi ben internette araştırma yaparken Afgan Rasulov youtube kanalından faydalanarak yapmıştım. Sizlere de buradan yazılı ve görsel bir şekilde bu konuyu aktaracağım.
Photoshop HDR Efekti yapım aşamaları!
İşlemlere başlamadan bu konu ile ilgili belirtmek istediğim birşey var arkadaşlar; Photoshop hdr efekti yapabilmek için photoshop programının CC sürümlerinden herhangi birinin sisteminizde kurulu olması gerekmektedir.
Adım 1: Photoshop programını açarak üzerinde efekt işlemi uygulayacağımız resmi çalışma dosyasına ekliyoruz. (File – Open veya Ctrl+O)
Adım 2: Resmimizi seçtikten sonra programımızın sağ bölmesinde yer alan Layers bölümünden fotoğrafımıza sağ tıklayıp Convert to Smart Object diyerek fotoğrafımızı akıllı objeye çeviriyoruz. Photoshop programınızda Layers bölümü görünmüyorsa üst kısımda yer alan Window‘a tıklayarak Layers panelini aktif edebilirsiniz. (F7 tuşu ile de bu paneli aktif edebilirsiniz.)
Adım 3: Eğer görselinizi yakınlaştırarak büyütmek istiyorsanız; Edit – Free Transform seçeneğini seçerek ya da Ctrl+T kısa yolunu kullanarak büyütme imleçlerini karşınıza çıkacaktır. Resminizin orantılı olarak büyümesini istiyorsanız yine üst kısımda bulunan zincir iconuna (kırmızı daire içine aldım) tıklayıp daha sonra resmi büyütebilirsiniz.

Adım 4: Yine programımızın üst kısmında yer alan Filter menüsünden Camera Raw Filter seçeneğine tıklıyoruz. (Shift+Ctrl+A kısa yolunu kullanarakta yapabilirsiniz.) Karşınıza aşağıdaki gibi bir panel açılacaktır. Ayarlamaları buradan yapacağız.

Yukarıda yaptığım değerler fotoğrafta istediğim görüntüyü elde etmek için yapmış olduğum ayarlamalardır. Ayarlamalarını yaptığım seçeneklerin ne olduğunu şu şekilde tanımlayım;
Contrast: Resmin parlaklık ve karanlık kısımlarını bu seçenekten ayarlayabilirsiniz.
Highlights: Resmin parlak olan yerlerinin düzenlendiği kısımdır.
Shadows: Resmin gölgeleri ile ilgili ayarlamaların yapıldığı kısımdır.
Whites: Adından da anlaşılacağı üzere beyaz alanları bu seçenekten ayarlayabilirsiniz.
Blacks: Yine adından anlayacağınız üzere koyu yani siyah alanları bu seçenekten ayarlayabilirsiniz.
Clarity: Resmin berraklığını yani netliğini bu kısımdan ayarlayabilirsiniz.
Vibrance: Resmin renklerini canlandırmayı bu kısımdan ayarlayabilirsiniz.
Ayarlama işlemlerini resmi istediğiniz şekle gelene kadar yaptıktan sonra OK butonuna tıklıyoruz ve Camera Raw Filtresinin uygulamasını bekliyoruz. Filtre uygulandıktan sonra layers panelinin sağ üst köşesine tıklayarak Flatten Image diyerek katmanları birleştiriyoruz. Çalışmamızı bitirdikten sonra File-Save As (Shift+Ctrl+S kısa yolunu kullanarakta yapabilirsiniz.) diyerek istediğimiz görüntü formatında kayıt ediyoruz.
- emresupcin
- Photoshop
- 24 Aralık 2020 - 21:23
- Yorum Yok
- 525 Görüntülenme
fotoğrafa hdr efekti hdr efekti hdr efekti yapımı photoshop photoshop cc dersleri photoshop dersleri photoshop hdr photoshop hdr efekti photoshopta hdr yapımı